
|
プロローグ 顔を動かす方法としては、今まで紹介しているエンベロープでも出来ます。 でも、ここではシェープアニメーションを紹介しようと思います。 XSIは、IKだけではなく、このシェープ・マネージャーもかなり優れた機能を持っています。 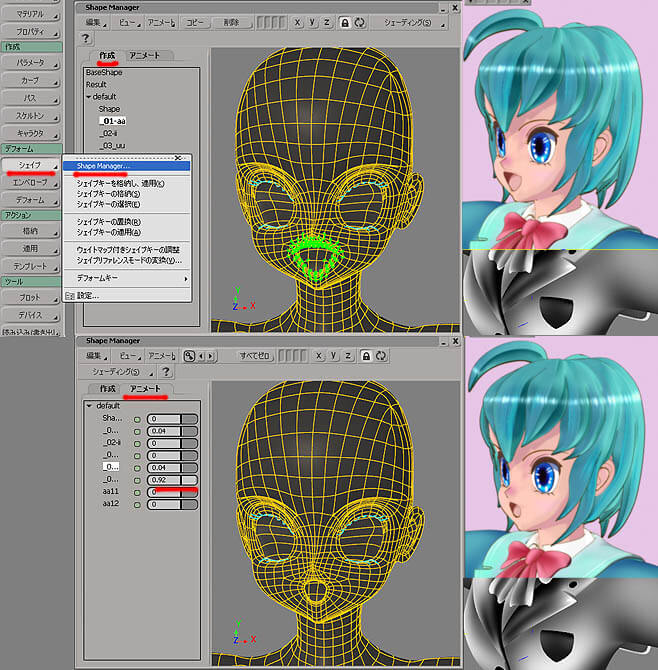 それらの頂点の距離の差分を1つにまとめたものを連想すると思います。 つまり、形の異なるものをたくさん用意したり、用意するオブジェクトの形を1つ1つ調整したりするかと思われます。 XSIのこのシェープマネージャーを見てください。基本オブジェクトは1つです。他、何も要りません。 しかも、アニメートタブに移れば、もうスライダーが用意されているので、もう動かせる状態になっています。  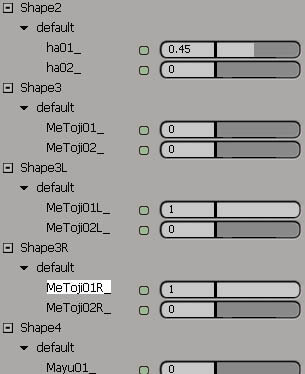 |
| 表示の準備 では、まずは、必要な部分以外は非表示にします。
表示の重さというのもありますが、顔部分の頂点をピックするのに表示が邪魔だからです。 目の奥、後ろをポリゴン選択して、Hキーを押して赤くしたら、オブジェクト表示にすると、前しか表示されなくなります。 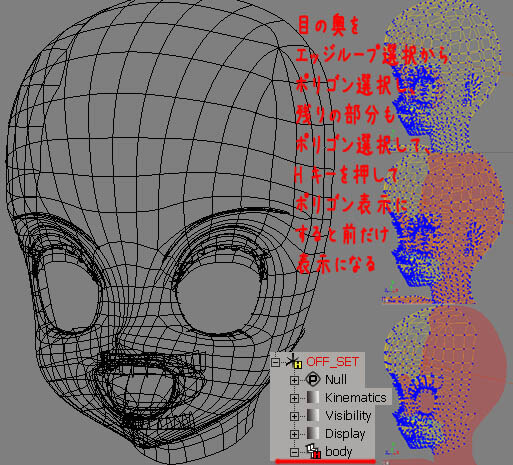 エクスプローラで見ると、オブジェクトノードに赤いHが付いているので、通常の黄色いHとは異なることが解ります。 この状態を通常に戻したい時は、Ctrl+Hキーです。 では、まずはツールに慣れるところからです。
そして、ポリゴンモジュールにある、修正 > コンポーネント > プロポーシナル設定で設定を表示しておいて、始めてだと、default というグループ下に shape というデフォルトの形があります。これは絶対取っておきましょう。 なので、右マウスクリックから複製を作成し、そこで頂点を移動します。 頂点を動かす時は、右の t と共に、対称を選んでおきます。 プロポーショナルにチェックを入れて有効にします。 これで、ある程度の範囲の頂点を一気に動かせ、しかも左右対称に動かすことが出来ます。 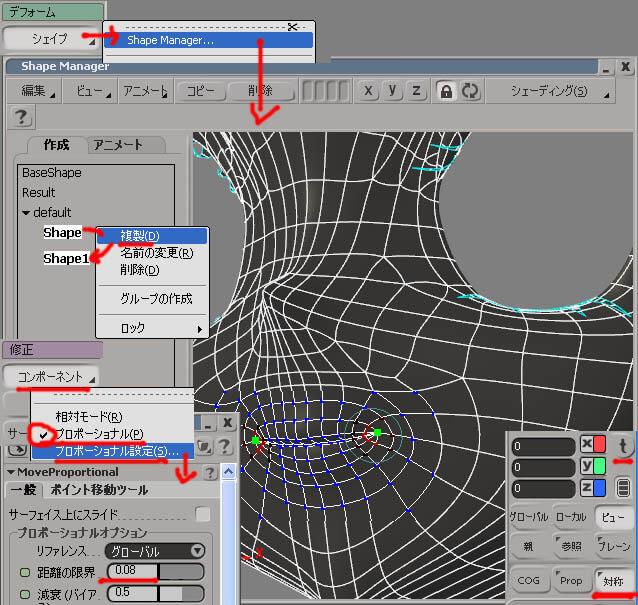 まずは、”あ” と口をあけている形が良いです。舌の調整は、再度モデリングに戻って整えたりします。 そして、”あ” を作る途中のものも 複製をしてとっておきます。そう、”い” や ”う” の参考になるのです。 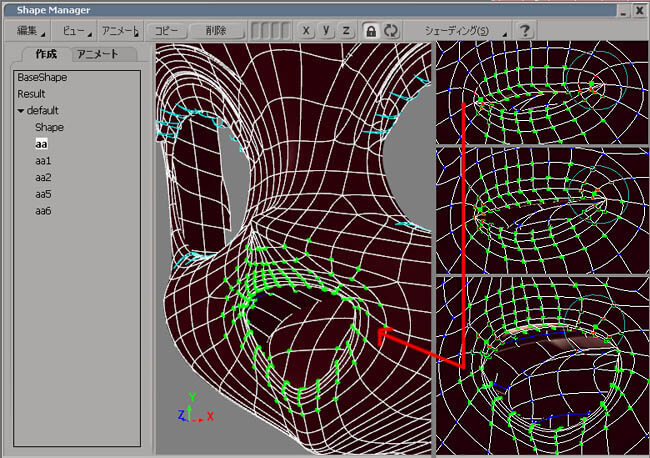 あ、い、う、え、お、を作成してみました。 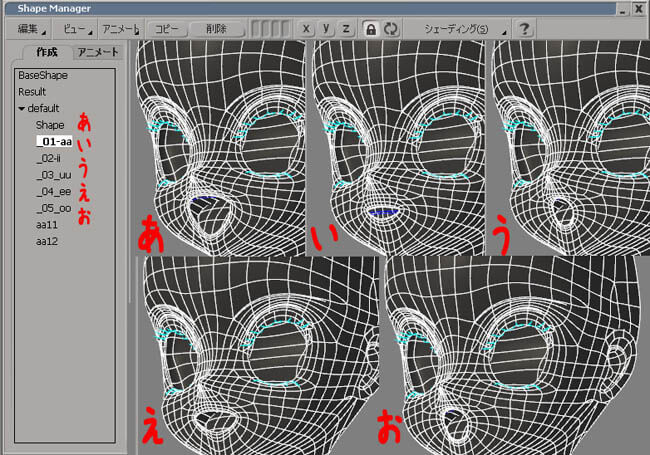 1つのモデルであっという間に あいうえお ができちゃいます。 しかも、アニメーションを設定できるスライダーも完成しています。
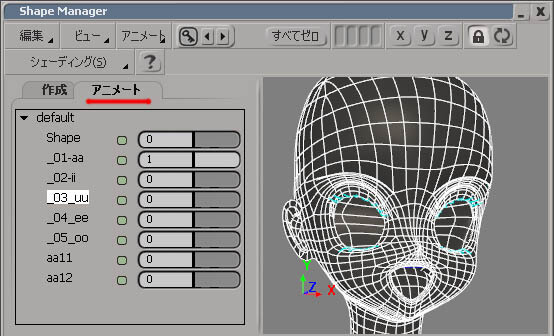 さて、ここまで来たら、上記手順で作成したデータはどうなっているのか考察してみます。
まずは、アニメーションとしての Shape のデータは MixerのSources 以下にあり、 AnimationMixer 上にShapeのクリップが用意されています。 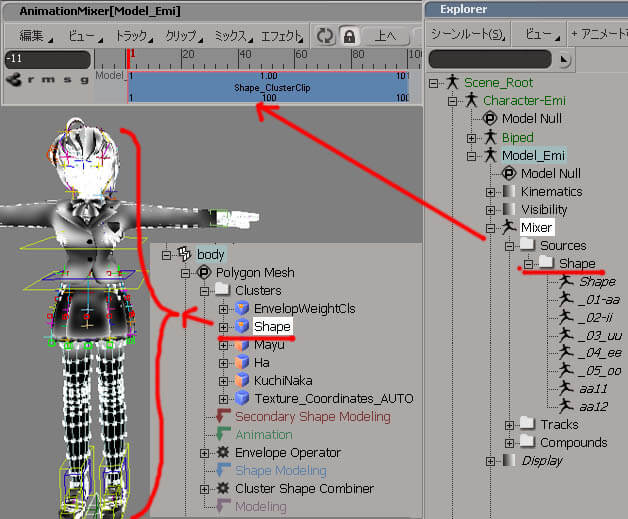 上図の AnimationMixer上のクリップは少し濃い青になっていて、 Shape_ClusterClip と書かれています。
実はこれは、中にもクリップがある事をしましていて、ダブルクリックすると展開して下図のように形毎のシェープクリップになります。 エクスプローラーで見えている名前はこれらのクリップについている名前です。 で、シェープマネージャーのアニメートタブでアニメーションを付けていたのは、 このシェープクリップ毎の右端にあるウェイト値であることに気が付きます。 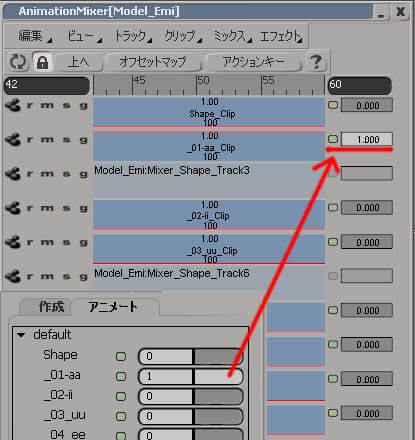 さて、2つ上の図に戻って、ポリゴンに付いているデータの方を見ると、 Cluster Shape Combinder という制御用のノードは ShapeModeling コンストラクションモード以下にあることがわかります。 つまり、モデリングやエンベロープによるアニメーションとは別のコンストラクションのモードにデータがあるので、 それらど同時でデータを持つ事、併用して持てることを示し、 エンベロープのアニメーションと同時にシェープのアニメーションも持てることを意味しています。 で、各ポリゴンの頂点に持っている Shape用のクラスターは、ポリゴン全体に対してのクラスターになっています。 ここで、あえてそれを言うのは、個別の部分の Shapeクラスターを作成すれば、その部分だけが動くシェープを 作成することが可能だからです。 その辺、次にご紹介します。 注意;シェープの情報はこのように保存されている場所などをエクスプローラーから見れますが、 エクスプローラでその内容を編集するのではなく、ShapeManger上で操作する方が良い結果を生むようにと思われます。 |
| 新たなポイントクラスターの追加(選択頂点部分) 今までのやり方と同じく、プロポーショナルをONにしたりして、まぶたを閉じた顔を作成します。 ときどきリージョンレンダリングをしてレンダリングの様子を見つつ、少しずつ作り上げていきます。 まぶたを閉じる動きと同時に眉の動いた形も作っておくと作り易いです。 このつは後で別々の形として再登録出来ます。 作成途中に、また幾つか複製を作っておいて、同じまぶたを閉じるでもバリエーションの違うものを作成する時の元にします。 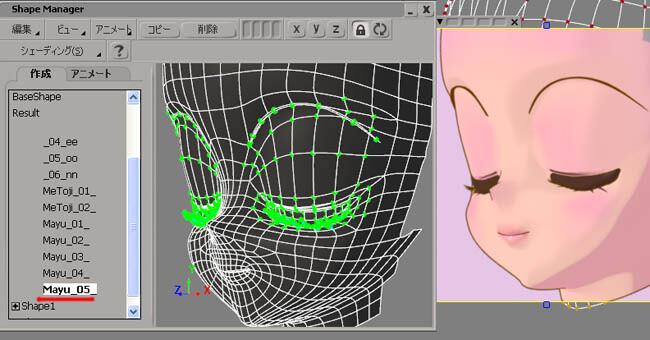 形に納得したら、両まぶたを先に作るとします。
まぶたが閉じている状態で、通常のView画面で、Tag頂点選択し、右マウスクリックから > クラスタの作成 を選択します。 するとエクスプローラでは、Point というクラスターが作成されます。 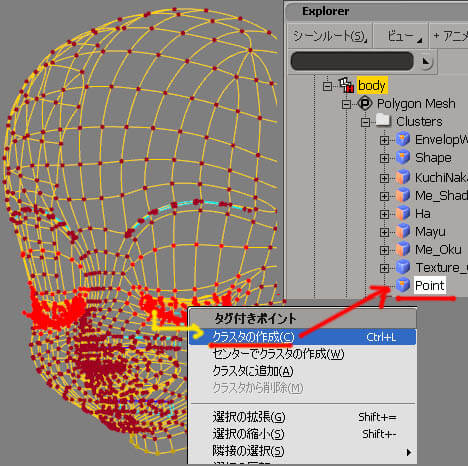 このポイント・クラスターを選択した状態で、
デフォーム > シェープ > シェイプキーの格納を選択します。 ShapeManager を起動すると Point というクラスター名に新たなシェープとして登録出来ています。 シェープの名前の変更は表示されているPPGではなく、ShapeManger上で行ってください。 Point というクラスター名は、エクスプローラのクラスター名を変更することで変えられます。 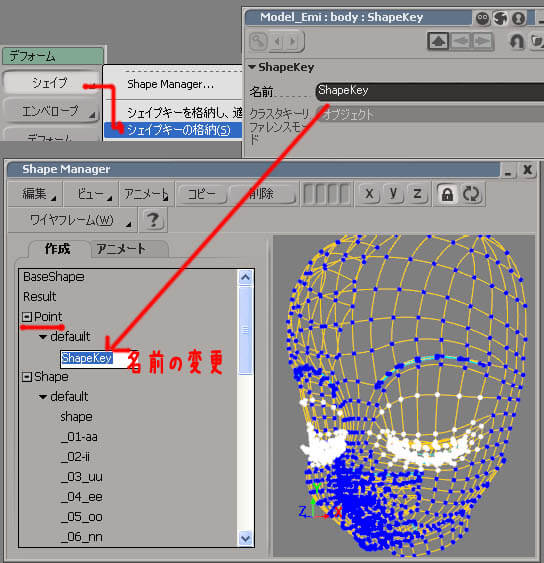 このようにして、新たにまぶた部分だけのシェープをどんどんと追加していくことができます。 同じポイントクラスター内に別のシェープを登録したい場合は、その同じクラスターを選択した状態で、 デフォーム > シェープ > シェイプキーの格納を選択するだけです。 手順がいたって簡単ですね。 下図は、目を閉じるのは Shape3、Shape4 には眉の形が登録されています。 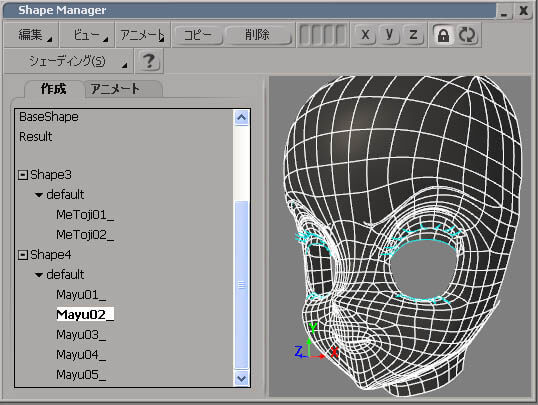 今度は、左右で分けた場合です。やり方は同じですね。
変形させておいて、片方の目の部分だけを Tag頂点選択し、新しいクラスターを作成して、 デフォーム > シェープ > シェイプキーの格納です。 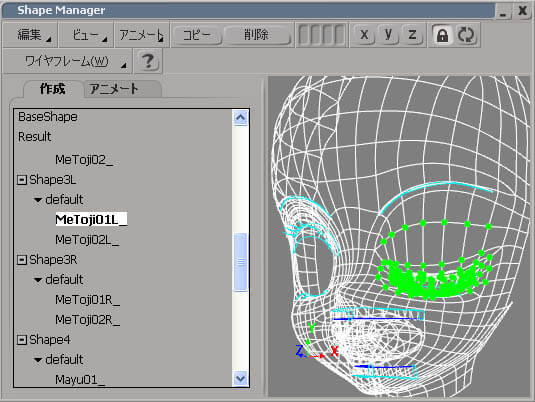 各部分は組み合わせが出来ることを考えて、 口と歯と目と眉があれば色々と応用が利きます。 |
| 歯、舌、組み合わせ・・・ 口が開いたのと別に登録しておくのは歯や舌です。 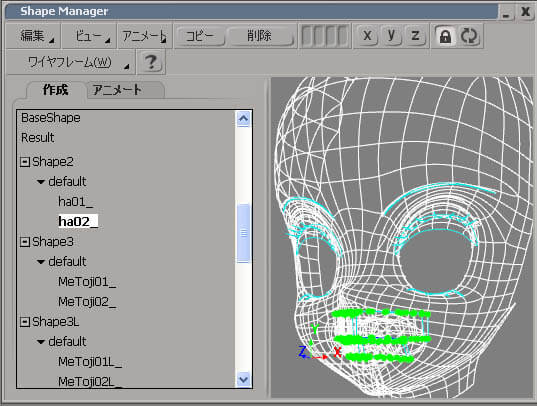 あまり、下だけ動くのは無いように思います。 あい~ん でしょうか? 舌もあまりないのですが、べーって舌を出すのは口を開いた時か、すこし閉じてチィロっと出すのでしょうか。 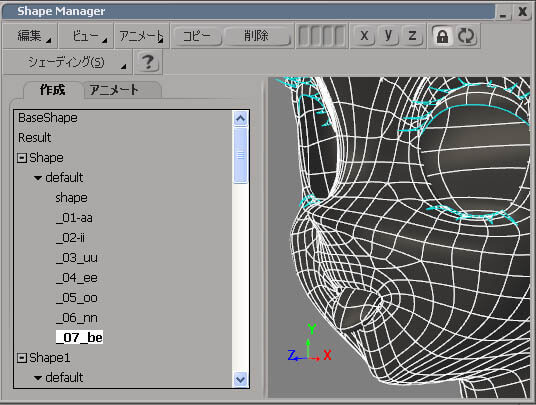 あとは、作ったものみーんな、組み合わせがてきるので、思った以上に変化させられます。 複合技では、丸の口におわん方の口を追加で、さらに大きな口になったり、楽しいですね。 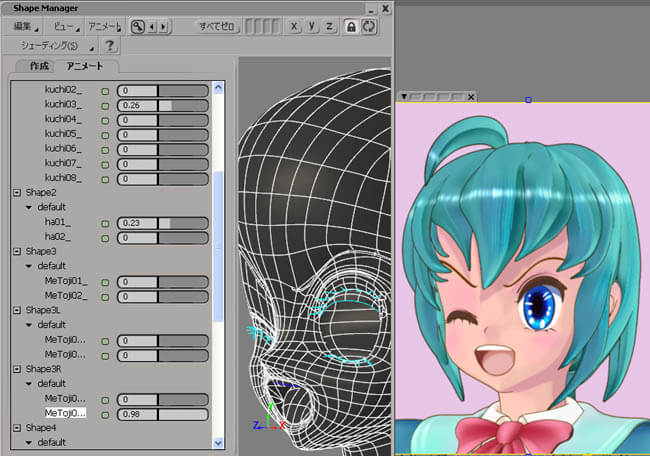 |
| 表情集 では、どんな顔がお気に入りでしょうかね。 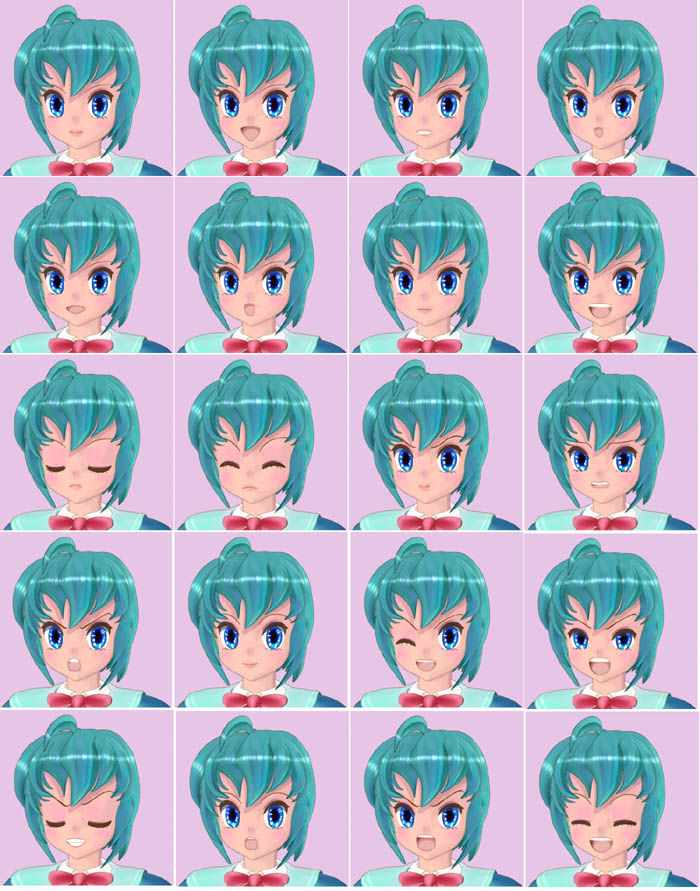 ちなみに私は両の目閉じで笑っているのがいいな ↑。 |
アニメ設定資料風 表情集 ギャラリーの方にて、もう少し大きい画像用意するかも。 |
| という訳で、次回はアニメーションについてを予定しております。 乞う、ご期待!!
|

 製造業向けITソリューション
製造業向けITソリューション 品質DX支援 QX digital solution
品質DX支援 QX digital solution 建設業務改善ソリューション
建設業務改善ソリューション ビル管理業務支援 DK-CONNECT BM
ビル管理業務支援 DK-CONNECT BM FILDER SiX TOP
FILDER SiX TOP FILDER SiX 電気 TOP
FILDER SiX 電気 TOP Rebro D TOP
Rebro D TOP データ・サイエンス・ソリューション Pipeline Pilot
データ・サイエンス・ソリューション Pipeline Pilot ライフサイエンス向けソフト Discovery Studio
ライフサイエンス向けソフト Discovery Studio マテリアルサイエンス向けソフト Materials Studio
マテリアルサイエンス向けソフト Materials Studio 電子実験ノート
電子実験ノート 総合3DCG 制作ソフトウェア Maya
総合3DCG 制作ソフトウェア Maya 総合3DCG 制作ソフトウェア 3ds Max
総合3DCG 制作ソフトウェア 3ds Max 3Dキャラクタアニメーション制作ソフトウェア MotionBuilder
3Dキャラクタアニメーション制作ソフトウェア MotionBuilder モーションキャプチャーシステム Xsens MVN
モーションキャプチャーシステム Xsens MVN