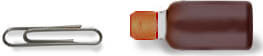|
プロローグ 人体モデルを動かす リグ を作成し、エンベロープも設定出来、アニメーションを付け始める順番とします。 ここではアニメーションを付けるにあたって、幾つかの設定・機能を紹介していきます。 また、先にも書いている通り、機能毎にModelを2つに分けていて、 1つ目がBipedモデルでリグが入っています。 2つ目がModel_Emiモデルでポリゴンオブジェクトが入っています。 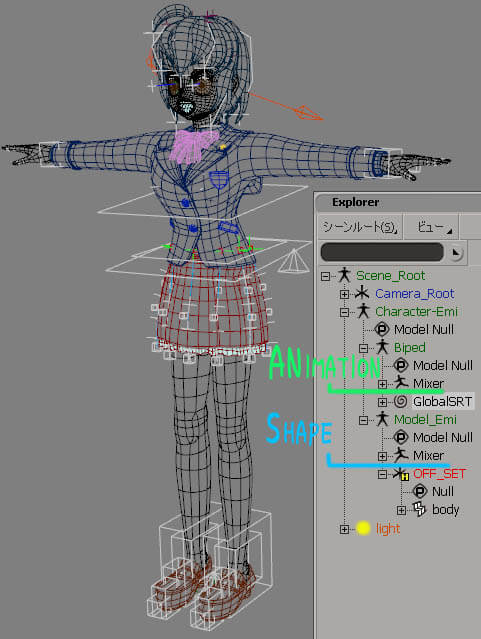 1つ目のBipedモデルのMixerにはアニメーションが入っています。(アニメーション・トラック) 2つ目がModel_EmiモデルのMixerにはシェープアニメーションが入っています。(シェープ・トラック)  |
| アニメーション設定分けのグループ Animateモジュール > 作成 > キャラクター > 二足ガイドからリグの作成で作成したリグ にはデフォルトで controls_group というグループが作成されています。 制御系のグループなのですがもう少しアニメーションを設定する所と値を分けたグループを作成します。 下図では、移動値(Trans)を付ける場所のグループと回転値(Rot)を付けるグループを分けた例です。 色々なポーズをさせてアニメーションにキーを設定する際に、使わない所と値にはキーを入れない工夫です。 スカートと髪の毛も別グループとしておきます。 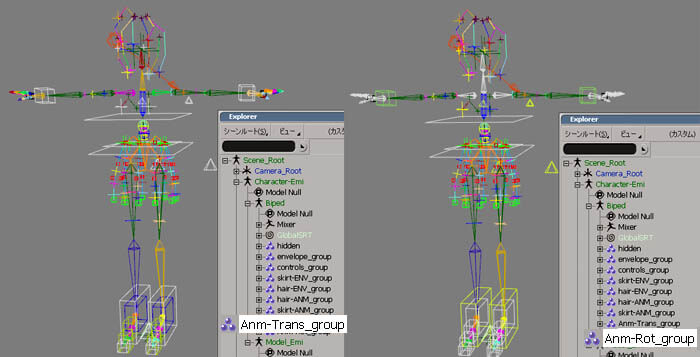 |
| デフォルトTポーズの作成 では、まず最初にやっておくとです。
そうしておけば、何をやってもここに戻って来れるからです。後に大変重宝します。デフォルトのTの字の格好を確保しておくことです。 実は、ほんとうはエンベロープを付ける際にも便利なんです。どんな格好をさせても戻れるから・・・・。  デフォルトのTの字の格好をさせたまま、それぞれの移動値・回転値を1フレーム目でアニメーション登録し(Kキー)します。 ここで確実に選択した場所に、確実にキーを登録して、確実に値を取るやりかた。 アニメーションのデータを正確に得ていないと、作業の無駄、時間の無駄、・・・そして後悔が後から来ます・・・・・しかも → だめだめじゃん♪って言われてしまいます
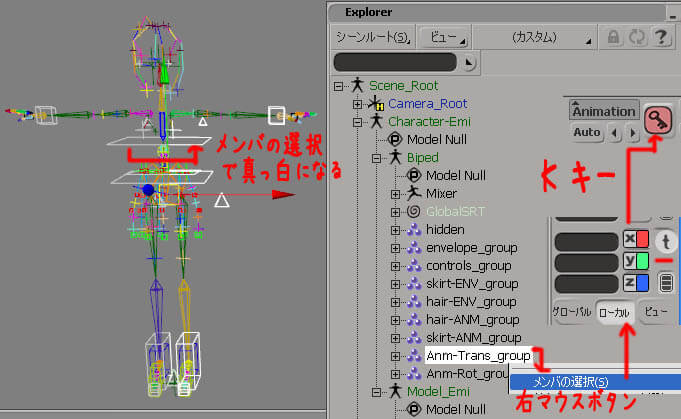 ローカルのTを選択し、Kキーでアニメーションを登録します。 Rotグループを右マウス選択でメンバの選択をし、ローカルの R を選択して、Kキーでアニメーションを登録します。 今度はTransグループとRotグループを同時に選択して、右マウス選択でメンバの選択をし、 アクション > 格納 > アニメートパラメータ-Fカーブを選択して動きを Clip として登録してみます。 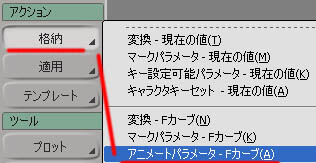 ソースをクリップとしてミキサに追加にチェックを入れ、クリップのオフセットは1で、 [ OK ] を押します。 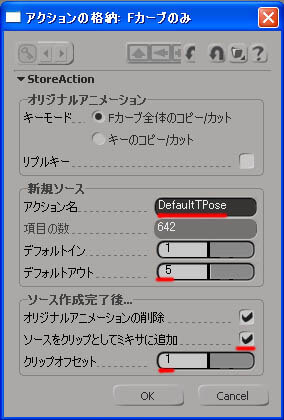 適当な動きをさせてみて、1フレームスクラブして、ちゃんとデフォルトのTPoseに戻るか試してみてください。
なんか角度が付いていたり、残っている場所があったら、正確に取れていませんよ。 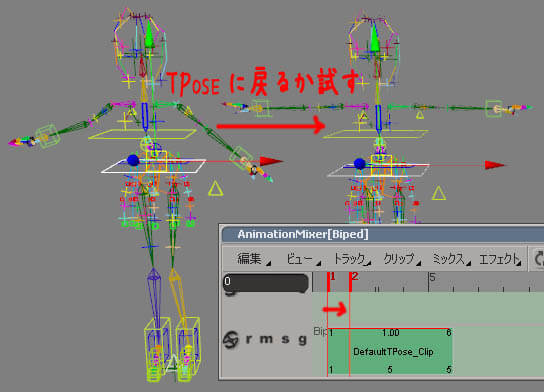 同じように、スカートと髪の毛のデフォルトポーズのClipを作成しておきます。
完成版が出来たらファイルに保存しておきましょう。
Clipを選択し、右マウスボタンで ソースを選択し、右上のフォルダーアイコンから > プリセットの保存...を選択し、 ファイル名に DefaultTPose とか名前を入れて [ O K] で保存します。 これで、この階層構造を持つRigに対しては、共有して使えるデフォルトTポーズのプリセットをGET!!したことになります。 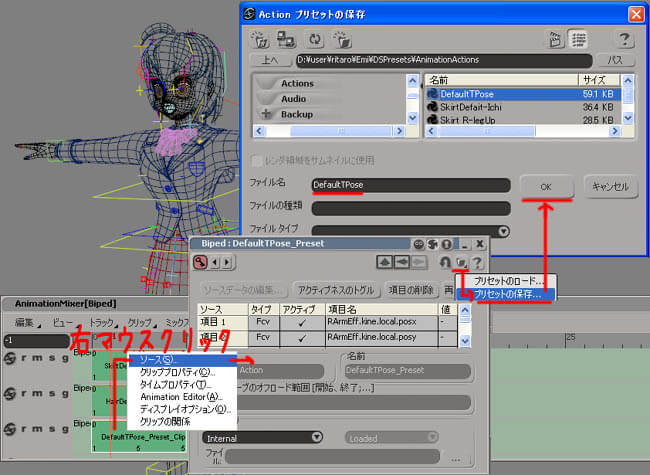 逆に保存したClipを読み出すのは、
Animationトラック上で、右マスクボタン > ファイルからソースをロード > ファイルを選び [ OK ] ボタンを押します。 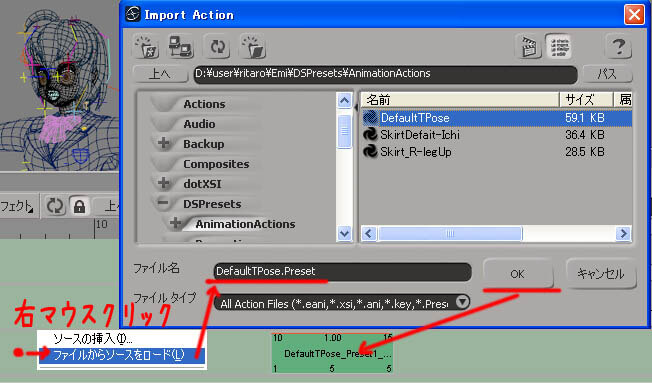 |
クリップとソース?
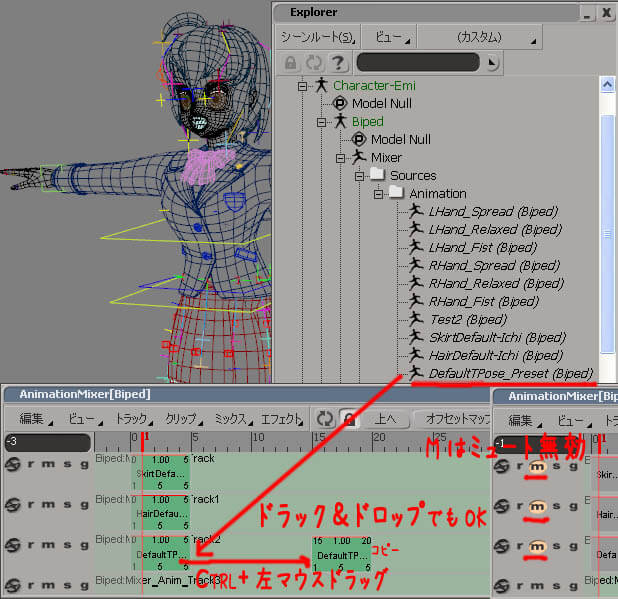 ミキサー上の M はミュートで、そのアニメーショントラック全部を無効(アニメーションが動かない)にすることが出来ます。 アニメーション用の Model 以下 にあるMixerノード以下のSources>Animation の中に存在します。 それをアニメーションミキサー上にドラッグ&ドロップすることでも クリップを作成できます。 さて、クリップを選択して、 AnimationEditor を選択するとファンクションカーブ を見る事が出来ます。 前のページでアニメーションを設定したグループとしたオブジェクトがちゃんと全部あるか確認することもできます。。 そして、ここで注意です!!このファンクションカーブはクリップが参照しているソースのFカーブです。 なので、このFカーブを編集してしまうということは、ソースのFカーブを編集してしまうとことであり、 これを参照している全てのクリップも変更されてしまうという点、認識しておいてください。 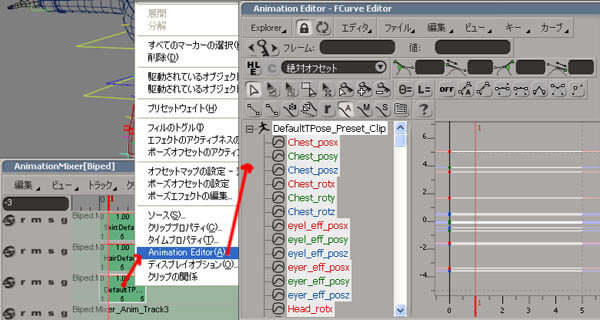 仮に、"じゃ~、編集はしたいけど他のクリップに影響が出ないようにしたい”、というのであれば、答えは簡単。
それさえ知っていれば、あとは色んなポーズをさせてはファイルに保存していけば良いだけです。ソースのコピー(ソースを選択して、Ctrl+D)を作成して、それを編集すれば良いだけです。 ポーズ集データとしてどんどん蓄積することが可能です。 ポーズとポーズをつなげていけば、それはアニメーションになっていきます。 |
||||
| シノプティックビュー Animateモジュール > 作成 > キャラクター > 二足ガイドからリグの作成 で作成したリグにはデフォルトで シノプティックビュー(Synoptic View)という便利な機能が用意されています。 どの制御用オブジェクトでも良いので、選択してF3キーを押すと表示されます。 その仕組みは、各オブジェクトの下に青色のノードの Synoptic_Property が存在していて その中でどこを参照するか記述されているからです。 参照先を見て気が付くと思いますが、そう、HTMLなのです。 HTMLと画像とスクリプトで参照エリア内にあるものをクリックすると、その部分のオブジェクトが選択されたりキーを登録したりしています。 その仕組みが解れば、自分独自のものを作成したり、もっとカスタマズすることも可能なので、 そういう意味でもこれまた便利な機能です。 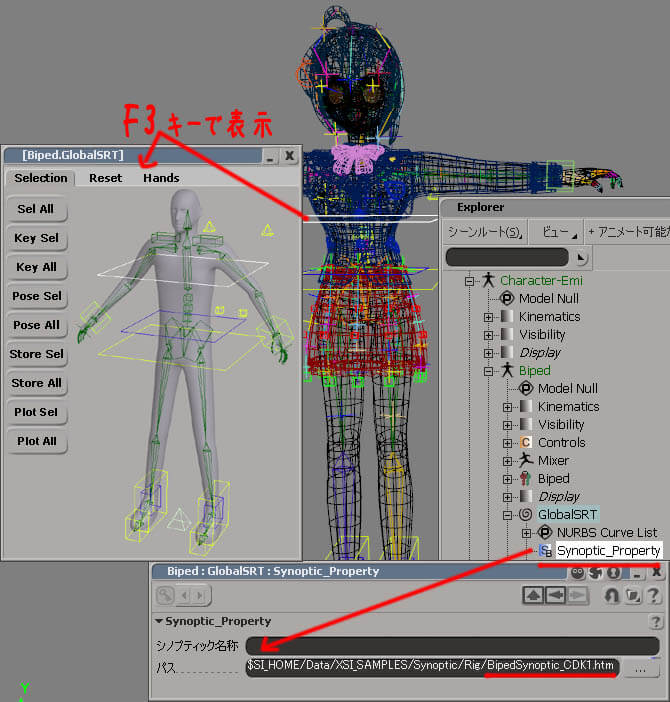 スライダーまで用意されています。これは各骨のX軸回転値です。他の軸は選択からどうぞ。あ、キーも登録できます。 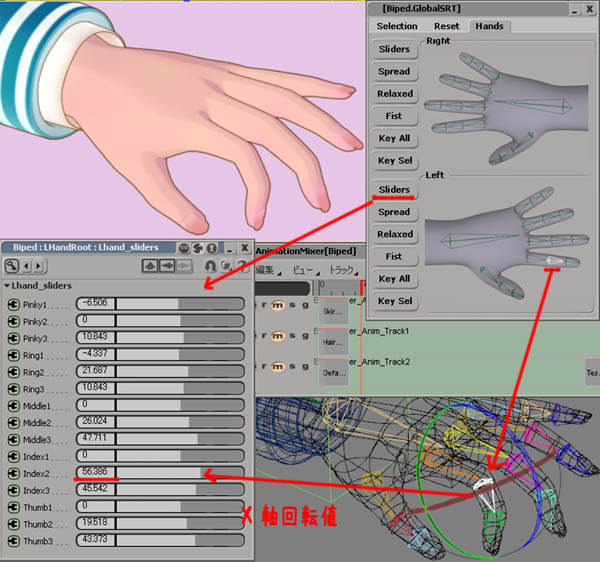 |
| ちゃんと動いている では、おさらい。 デフォルトTポーズと編集して作ったポーズ間でちゃんと動きが取れているか試してみましょう。 OKなら、これで、ポーズ毎にシーンを保存するのではなく、単に幾つかのプリセットだけで済みます。 え、カメラ?カメラはModel で保存すればOKです。  はい!!、こっち向いて・・ |
| という訳で、次回はいよいよ顔、フェイシャルアニメーション(Shape)の設定についてを予定しております。 乞う、ご期待!!
|

 製造業向けITソリューション
製造業向けITソリューション 品質DX支援 QX digital solution
品質DX支援 QX digital solution 建設業務改善ソリューション
建設業務改善ソリューション ビル管理業務支援 DK-CONNECT BM
ビル管理業務支援 DK-CONNECT BM FILDER SiX TOP
FILDER SiX TOP FILDER SiX 電気 TOP
FILDER SiX 電気 TOP Rebro D TOP
Rebro D TOP データ・サイエンス・ソリューション Pipeline Pilot
データ・サイエンス・ソリューション Pipeline Pilot ライフサイエンス向けソフト Discovery Studio
ライフサイエンス向けソフト Discovery Studio マテリアルサイエンス向けソフト Materials Studio
マテリアルサイエンス向けソフト Materials Studio 電子実験ノート
電子実験ノート 総合3DCG 制作ソフトウェア Maya
総合3DCG 制作ソフトウェア Maya 総合3DCG 制作ソフトウェア 3ds Max
総合3DCG 制作ソフトウェア 3ds Max 3Dキャラクタアニメーション制作ソフトウェア MotionBuilder
3Dキャラクタアニメーション制作ソフトウェア MotionBuilder モーションキャプチャーシステム Xsens MVN
モーションキャプチャーシステム Xsens MVN