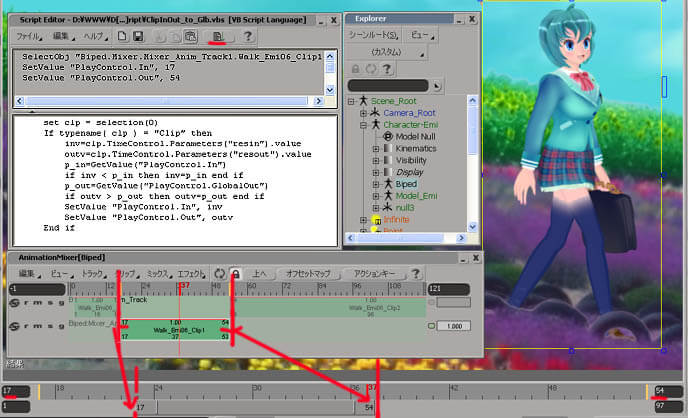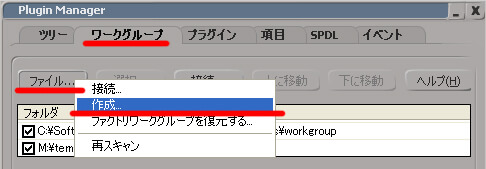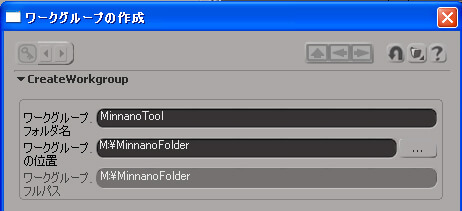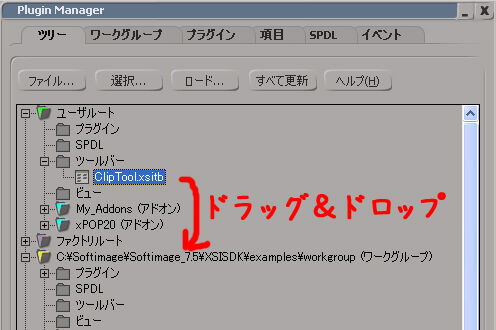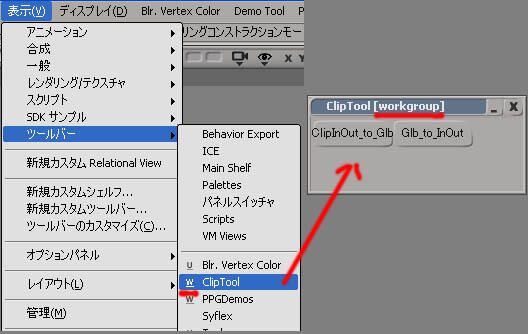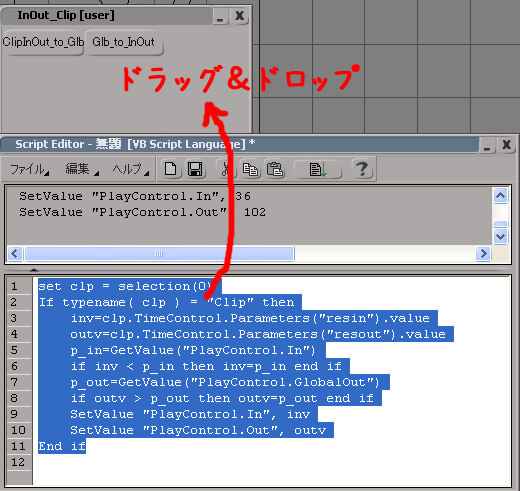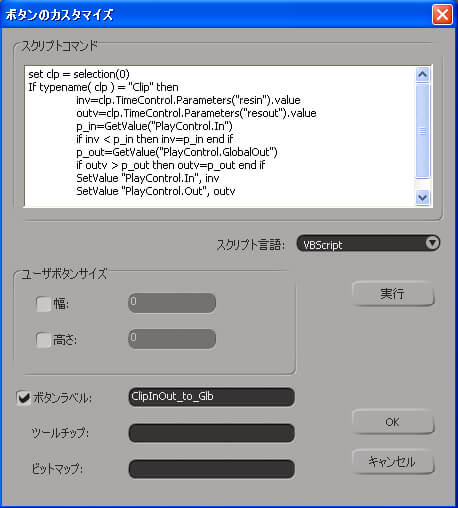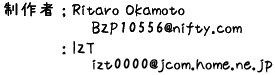 各Writerさん御協力ありがとうございます |
VBSスクリプトの作成
このスクリプトは、選択しているClipの開始と終了フレームに下のタイムレンジを合わせてくれるスクリプト:ClipInOut_to_Glb.vbsです。選択しているClip部分のみの再生が簡単に設定することが出来ます。 同様の機能で、Clipを右マウスクリックで表示されるポップアップで、インアウトループの設定というのもありますが、 これはループモードで使用しますのでサイクリックになっていないクリップでは不便なことがあります。 そのような時にこのスクリプトが便利です。 また、これを逆に戻すというスクリプト:Glb_to_InOut.vbsも用意していあます。
スクリプトは、スクリプト・エディターの下半分にドラッグ&ドロップして表示させ、上中央の実行ボタンを押して動作確認します。 このままでも使えるのですが、よりカッコよく・・・、じゃなくて皆に配信できるような自己インストール型プラグイン化していきましょう。 |
| ウィザードを使ってプラグインの雛形を作る プラグインマネージャからウィザードを使えば簡単に自己インストールプラグインの雛形が作成できます。 ファイル > プラグインマネージャから下図のように表示し、ユーザールート > プラグイン > 新規作成 > コマンドを選択します。 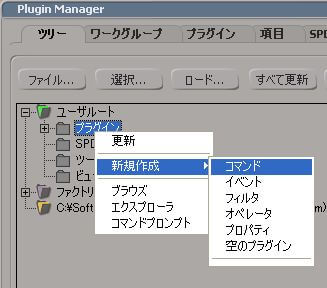 コマンド名上記スクリプト名であるClipInOut_to_GlbPluginを入れると、 その下のプラグイン名は自動的にPlugin という名前を追加してくれます。 コーディング言語にVBSを選択し、 メニューに追加はこの実行ファイルを配置する場所を指定します。 今回は3D画面上でAlt+右マウスクリックで表示されるコンテキストメニューに追記されるものとします。 右側の三角ボタンでsiMenu3DViewGeneralContextIDを選択します。 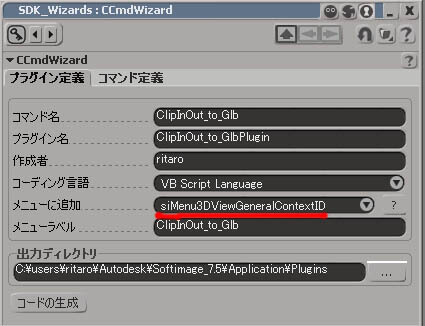 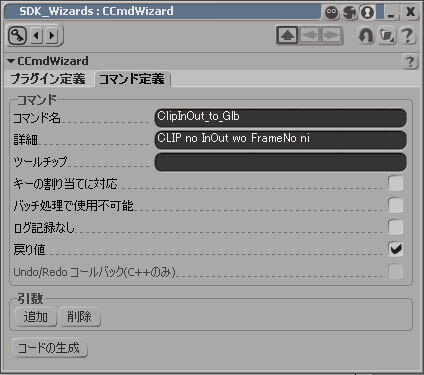 するとここまでのものを作成してくれます。だらだら書いてあるますが、プラグインとして認識してくれる設定が書いてあるはずです。(^_^);;;;; あとは上記にスクリプトClipInOut_to_Glb.vbsの内容を追記すればPlugin が完成します。
' TODO: Put your command implementation here.(ココに貴方のコマンドを埋め込め) って書いてあるのでここに ClipInOut_to_Glb_sub を入れ込み、
そのプログラムを下に追記します。
プラグインの完成です。 編集したプラグインはXSIを再起動せずに、プラグインマネージャから再ロードをすることができます。編集することもここから出来ます。
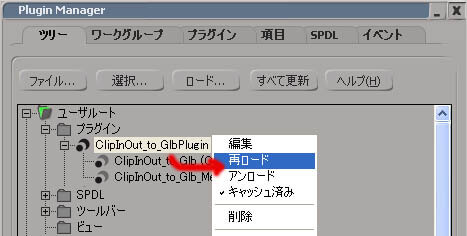 |
| Softimage上でツールの動作確認・コマンド登録 今回、プラグインをメニュー登録した場所は、View画面のコンテキストメニューです。 何も無いView画面でALT+右クリックで表示されるメニューの下にClipInOut_to_Glb/Glb_to_InOutが登録されていれば成功です。 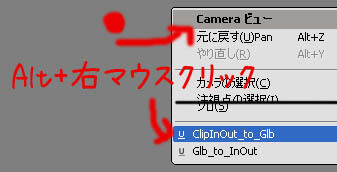 スクルプトが正常に動作していると、スクリプトエディターのLog部分には、ClipInOut_to_Glbとログが残っています。 これがこのスクリプトを動かすのに登録したコマンド名になります。 つまり、このログに残っているコマンド名を再度スクルプトエディター下部にコピーして実行すると同じ動作をします。 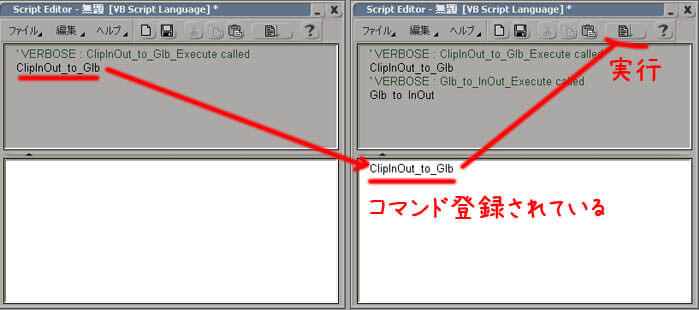 ではWorkgroupにPluginを置いてツールを共通できるか確認してみましょう。 |
| PluginのWorkgroup設定・確認 SoftimageにはSDKサンプルプログラムなどが簡単にWorkgroup設定できるようになっています。 このWorkgroupを仮にネットワーク上共有されているツール置き場と仮定して実験することに使えます。 ファイル > プラグインマネージャからワークグループタブ内の[接続...] でボタンを押します。 ワークグループに接続PPGが表示されるので[SDKのサンプルのワークグループを試してください]ボタンを押すと、 C:\Softimage\Softimage_7.5\XSISDK\examples\workgroup が記入されるので、[OK]を押します。 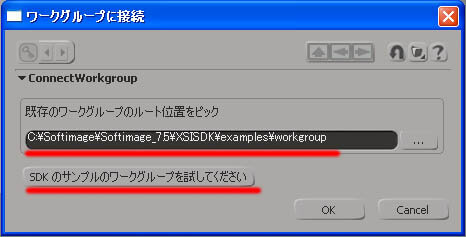 それでは、C:\Softimage\Softimage_7.5\XSISDK\examples\workgroupの所にApplication\Pluginsまでのディレクトリを作成します。
上述のプラグイン、ClipInOut_to_GlbPluginとGlb_to_InOutPluginを< つまり全部で、C:\Softimage\Softimage_7.5\XSISDK\examples\workgroup\Application\Plugins >
ユーザルート > プラグインからドラッグ&ドロップで移動します。 (C:\user\ritaro\Autodesk\Softimage_7.5\Application\Pluginsから直接ファイルを移動しても構いませんが、 プラグインマネージャのツリー上でドラッグ&ドロップすると自動的にメニューが更新されます) 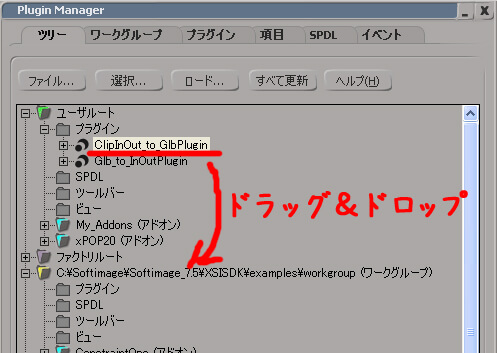 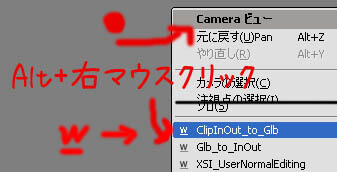 つまり、先のを振り返ってみるとUと書かれていて、これはユーザーから読み込まれたツールだったと解ります。 実行してみると、同じ動作をするはずです。 また、プラグインマネージャーで見ると、プラグインはユーザールートの下には無く、ワークグループの下に登録されています。 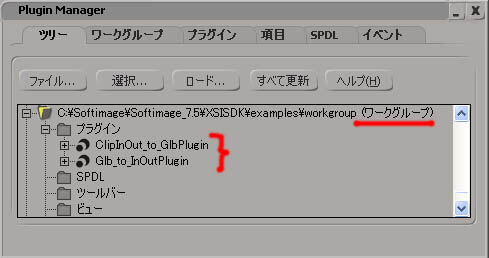 皆で使えるツールになります。 |
| 登録されたコマンドを利用してツールを使う ワークグループにあるツールから自動的に読み込まれたプラグインは、コマンド登録済みなのは上記の通りです。 スクリプトエディター上でClipInOut_to_Glbと実行すれば、ツールが動作します。(ScriptEditorの言語がVBSであることを確認してください)
つまり、このコマンドを使えば、あとはユーザー側で好きな配置、メニューやボタンを用意して、そのツールを動作させることが出来ます。 1)ツールバーに登録してボタン化して使う 表示 > 新規カスタムツールバーを作成しておきます。 実行時に表示されているコマンドを選択し、ドラッグ&ドロップでツールバー上に持って来ると スクリプトのボタンPPGが表示されるので、◎スクリプトボタンを選んで[OK] を押します。 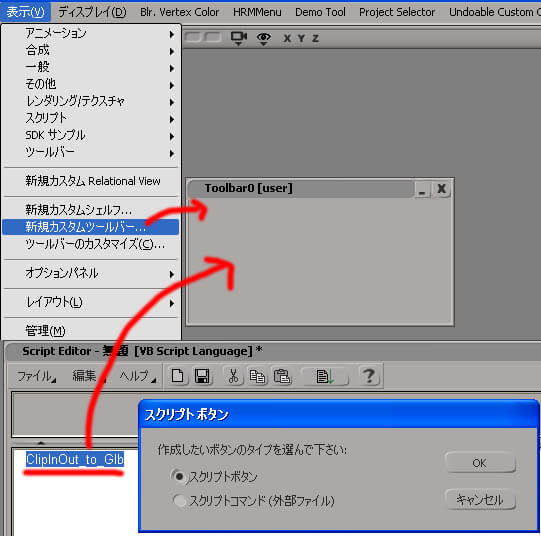 すると[ ClipInOut_to_Glb] ボタンが出来あがります。 このツールバーにも、ツールバー上で右マウスクリップ > 名前をつけて保存(下例ではClipTool) をしておきます。 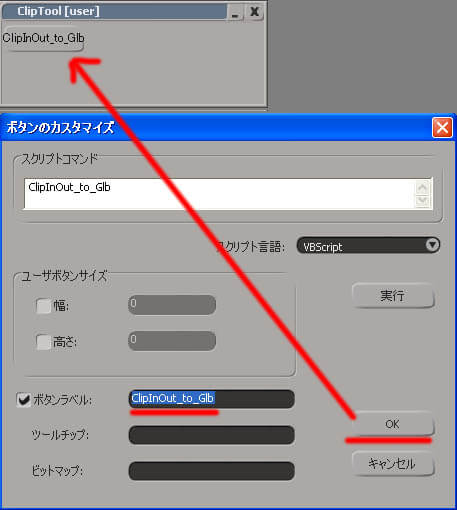
|
 参考になったところありましたか?
このように色々な使い方が用意出来ると、ワークフローも楽になります。 特に頻発して使うツールなど、うまくまとめて使い勝手を良くすることで、 作業効率もグーんと上がることでしょう!!!! |

 製造業向けITソリューション
製造業向けITソリューション 品質DX支援 QX digital solution
品質DX支援 QX digital solution 建設業務改善ソリューション
建設業務改善ソリューション ビル管理業務支援 DK-CONNECT BM
ビル管理業務支援 DK-CONNECT BM FILDER SiX TOP
FILDER SiX TOP FILDER SiX 電気 TOP
FILDER SiX 電気 TOP Rebro D TOP
Rebro D TOP データ・サイエンス・ソリューション Pipeline Pilot
データ・サイエンス・ソリューション Pipeline Pilot ライフサイエンス向けソフト Discovery Studio
ライフサイエンス向けソフト Discovery Studio マテリアルサイエンス向けソフト Materials Studio
マテリアルサイエンス向けソフト Materials Studio 電子実験ノート
電子実験ノート 総合3DCG 制作ソフトウェア Maya
総合3DCG 制作ソフトウェア Maya 総合3DCG 制作ソフトウェア 3ds Max
総合3DCG 制作ソフトウェア 3ds Max 3Dキャラクタアニメーション制作ソフトウェア MotionBuilder
3Dキャラクタアニメーション制作ソフトウェア MotionBuilder モーションキャプチャーシステム Xsens MVN
モーションキャプチャーシステム Xsens MVN