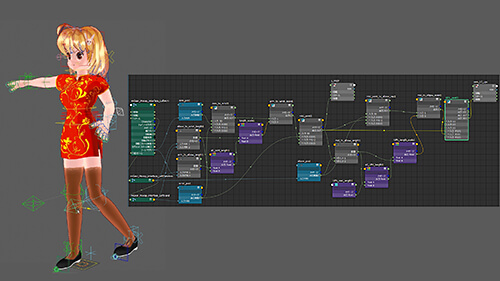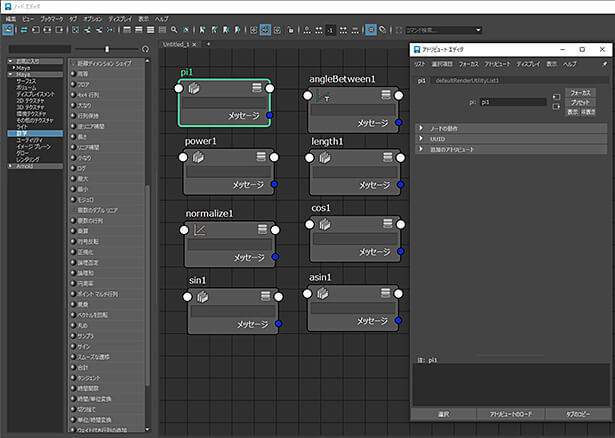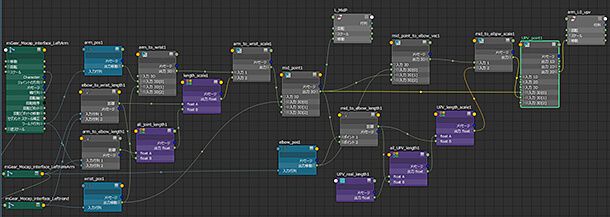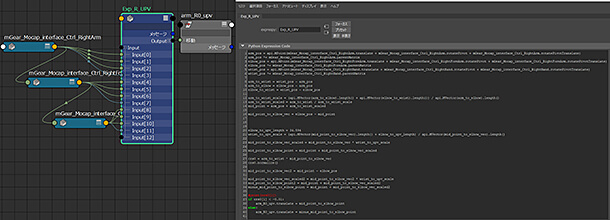ノードエディタでアップベクター作成
・標準ノードでの組み方例
今回は、もっとも理解がしやすいのではないか?と思われる距離(Length)と方向(Vector)から求める考え方でノードを組んてみたいと思います。
全体像を先に見せてしまうと気が引ける…かも知れませんが、少しずつ組まれていく工程を説明しながら紹介します。
<上記動画の解説>
Rootが原点にあって、3つのジョイント、arm、elbow、wristはikHandleによって腕(又は脚)のように動く設定がしてあります。
wristとRootの中間地点にmid_posというロケータが見えるようにしてあります。
そして、その上にあたる肘の更に上に、今回求めるUpVectorが赤色のロケータで表示しています。
右側にある水色のロケータは、途中までの結果をテストして見れるように用意しているロケータです。
あらかじめ作成されたノードの状態を見てみます。
先ずは前半の黄色く囲った部分で、中間地点であるmid_posを求めています。
そして後半の黄色い枠内で、その中間地点を使ってUpVectorを求めています。
この2つの黄色い枠内は、全く同じノードの組み方をしています。
つまり、前半の黄色枠内が理解できれば、後ろも分かるということになります。
前後の黄色い枠内は何をしているかと言うと、距離と方向から位置を求めています。
この時、内積(Dot)/外積(Cross)やコサイン(Cos)などは使っていません。
先ずは前半、中間地点を求めてみましょう。
・距離(Length)=間の距離(distanceBetween)
3つのジョイントの内、armとelbowの距離(長さ)を求めます。
そして同じくelbowとwristの距離(長さ)を求めます。
これには、左のペイン(項目欄)の数学から間の距離というノードを使用します。
これで2つのジョイント間の距離が解ったので、floatMathノードを使って2つの距離の合計値を得ます。
次に、elbowとwristの距離は、全体の距離の何割にあたるかを、同じくfloatMathノードを使って割り算をします。
途中まで得た結果を視覚的に見るには、水色で用意したテスト用のロケータを使うと便利ですが、値を見るにはfloatConstantノードを使うと小数点の付いた数値を確認することが出来ます。
先ほど割り算で得た値を見てみると、たまたまの数値ですが0.52となりました。これをスケール値として使用します。
(このスケール値はIKHandleを動かしても変化しませんが、骨自身の長さを変えたら、もちろん変化します)
・方向(Vector)=減算(plusMinusAverage)
armとwristの位置から方向(ベクトル)を求めます。
これにはplusMinasAverageノードにそれぞのワールドの位置を使って引き算をして求めます。
そうしたら、先ほど計算したスケール値をmultiplyDivideノードを使って掛け算をします。
掛け算した結果を、テスト用の水色のロケータを使って確認してみます。
すると、原点から右に水色のロケータが位置しました。
本来求めているのはarmとewristの中間位置なのに、原点から始まった方向の位置になっているからです。
そこで、wristの位置を追加してあげれば良いことになります。
plusMinasAverageノードを使ってwristの位置を足し算してあげると、正しい中間地点mid_posが得ることが出来ます。
・アップベクターの位置 今紹介した方法の縦版 =同じ考え方
今度は、求めた中間位置mid_posからelbowの距離を求めておきます。
そして更に、elbowから2.0という追加の距離を足した値が全部の合計距離になります。
合計距離はfloatMathノードを追加にして求め、multiplyDivideノードをつかって除算(割り算)をします。
これで、前回と同じくスケール値が求められました。
前回と違うのは、中間位置からelbowの距離よりも、更に2.0長い距離になるので、約2倍近い、つまりスケール値は2.0に近い値になります。ここではたまたま1.7でした。
このスケール値を中間位置mid_posからelbowの方向(Vector)に掛け算をします。
この結果を、またテスト用の水色のロケータで見てみると、前回と同様に原点から始まった方向の位置になっています。
そこで正しいアップベクターの位置を求めるには、原点ではなく中間地点の位置を追加してあげれば良いことになります。
plusMinasAverageノードを使って中間地点の位置を足し算してあげると、正しいアップベクターの位置が得られることが出来ました。
・Exprespy を使ったPythonでの組み方例
Maya Exprespy(エクスプレスパイ)はGitHubで配信しているPythonによるエクスプレッション機能を提供するノードのプラグインです。
https://github.com/ryusas/maya_exprespy
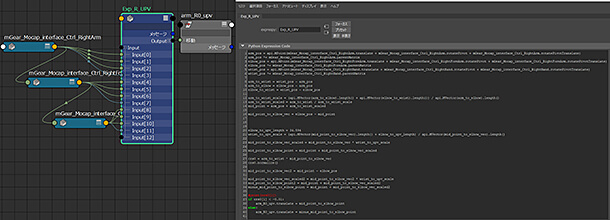
Maya 2024 対応、Python3対応、サンプル多数
標準ノードでやった内容を踏まえて、今度はPythonで組んてみます。
Pythonで組む場合はOpenMayaを使って方向(MVector)計算をします。
こちらもノードエディタのノード群を始めて見た時と同じく、コードの長さに気が引けるかも知れませんが、
グローバルの位置を求めるのに使う記述などがいつものお決まりのパターン記述なので、計算式が大変な訳ではありません。
例えば、あるlocator1という名前のロケータのグローバル位置を求めるには、以下のように記載します。
nul_pos = api.MPoint(locator1.translate + locator1.rotatePivot + locator1.rotatePivotTranslate)
nul_pos *= locator1.parentMatrix |
<上記動画の解説>
公開しているGuthubのplug-ins内を見ると、Maya2024に対応していることが分かります。
またドキュメントも日本語ですし、サンプルシーンも用意されています。ライセンスはMITライセンスです。
サンプルのシーンを見ると、コンストレイントの例などが用意されています。
Pythonの書かれ方は以下のようになっているので慣れておきましょう。
★ Python 複合代入演算子
+= 右辺の値と左辺の変数の値を足し算し変数に代入
-= 右辺の値と左辺の変数の値を引き算し変数に代入
*= 右辺の値と左辺の変数の値を掛け算し変数に代入
/= 右辺の値と左辺の変数の値を割り算し変数に代入
//= 右辺の値と左辺の変数の値を小数点以下切り捨てし変数に代入(整数除算代入)
%= 剰余代入
**= べき乗代入
MVector = MVector ^ MVector 外積
float = MVector * MVector 内積
★ インポート済みモジュール
import sys
import math
import maya.api.OpenMaya as api
import maya.OpenMaya as api1
import maya.cmds as cmds
import maya.mel as mel
★ exprespy ノードの生成 (スクリプトエディタで)<シェリフボタンに登録など>
import exprespy
exprespy.create() |
exprespyのノードをコマンドを使って生成してみると、ノードエディタにesprespy1というノードが作成されます。
それを選択すると、アトリビュートエディタにコードが書ける欄Python Expression Codeが表示されます。
そこに上記ロケータ;locator1のグローバル位置を求める文字を記入した後ノードエディタを見ると、接続が完了しています。
この接続は手で繋げたのではなく、コードを記入すると自動的に繋がることが分かります。
サンプルシーンを見ると、方向コンストレイント、回転コンストレイント、アップコンストレイント、位置コンストレイントなど参考になるものが既に用意されています。
そして、ikHandleを動かすとアップベクターが動くという部分の解説です。
ノードエディタに表示されている3つのロケータArm、Elbow、Wristは階層構造になっていて、それぞれjoint_Arm、joint2_Elbow、joint3_Wristというジョイントの階層構造にペアレントコンストレイントが設定されていて、ジョイントの動きにロケータが追従して動くようにしてあります。
計算結果としてUpVectorというロケータ、Minus_UpVecorという折れ曲がる反対側に欲しい場合のアップベクター、そしてTEST1というテスト表示用の水色のロケータがあります。
真ん中のUpVector_TESTというexprespyのノードを選択すると、アトリビュートエディタにコードが表示されます。
内容は前述のノードエディタの標準ノードで組み立てていた内容と同じことをしているだけです。
2点のグローバル位置から距離を、そしてスケール値を方向に掛け算をした位置に正しい起点を足し算で求めている事を2回しています。
ただし、肘からアップベクターの距離は、ここでは3.0としています。
また、途中で内積を使っている所は、ジョイントの階層構造がikHandleで引っ張られて一直線になった時、肘から3.0の距離の位置に留まって欲しい場合に、その下のif文内で使用しています。
以下にコードを記載しておきますので、参考にしてみてください。
elbow_to_upv_length = 3.0
arm_pos = api.MPoint(Arm.translate + Arm.rotatePivot + Arm.rotatePivotTranslate)
arm_pos *= Arm.parentMatrix
elbow_pos = api.MPoint(Elbow.translate + Elbow.rotatePivot + Elbow.rotatePivotTranslate)
upv_arm0 = api.MPoint(elbow_pos[0], elbow_pos[1], elbow_pos[2] + elbow_to_upv_length , 1)
elbow_pos *= Elbow.parentMatrix
upv_arm0_pos = upv_arm0 * Elbow.parentMatrix
wrist_pos = api.MPoint(Wrist.translate + Wrist.rotatePivot + Wrist.rotatePivotTranslate)
wrist_pos *= Wrist.parentMatrix
arm_to_wrist = wrist_pos - arm_pos
arm_to_elbow = elbow_pos - arm_pos
elbow_to_wrist = wrist_pos - elbow_pos
arm_to_wrist_scale = (api.MVector(arm_to_elbow).length() + api.MVector(elbow_to_wrist).length()) / api.MVector(arm_to_elbow).length()
arm_to_wrist_scaled = arm_to_wrist / arm_to_wrist_scale
mid_point = arm_pos + arm_to_wrist_scaled
mid_point_to_elbow_vec = elbow_pos - mid_point
wrist_to_upv_scale = (api.MVector(mid_point_to_elbow_vec).length() + elbow_to_upv_length) / api.MVector(mid_point_to_elbow_vec).length()
mid_point_to_elbow_vec_scaled = mid_point_to_elbow_vec * wrist_to_upv_scale
mid_point_to_elbow_point = mid_point + mid_point_to_elbow_vec_scaled
crs0 = arm_to_wrist ^ mid_point_to_elbow_vec
mid_point_to_elbow_vec2 = mid_point - elbow_pos
mid_point_to_elbow_vec_scaled2 = mid_point_to_elbow_vec2 * wrist_to_upv_scale
mid_point_to_elbow_point2 = mid_point + mid_point_to_elbow_vec_scaled2
minus_mid_point_to_elbow_point = mid_point + mid_point_to_elbow_vec_scaled2
print(crs0)
if crs0[1] < -0.01:
UpVector.translate = mid_point_to_elbow_point
else:
UpVector.translate = upv_arm0_pos
TEST1.translate = upv_arm0_pos
Minus_UpVector.translate = minus_mid_point_to_elbow_point |
|


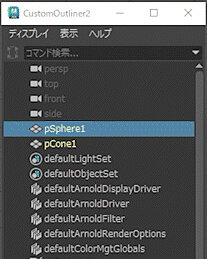
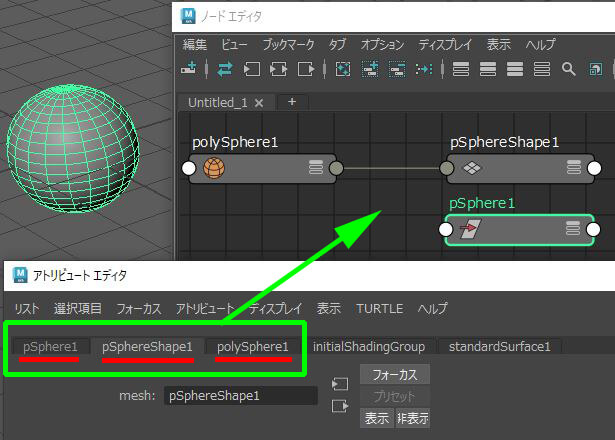
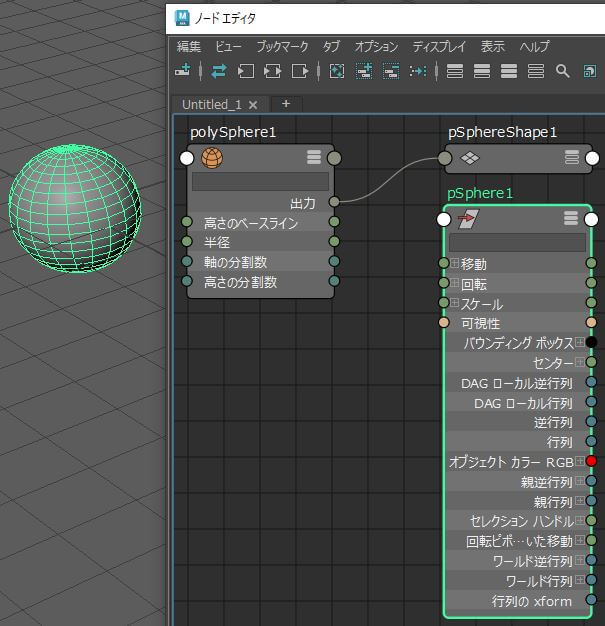
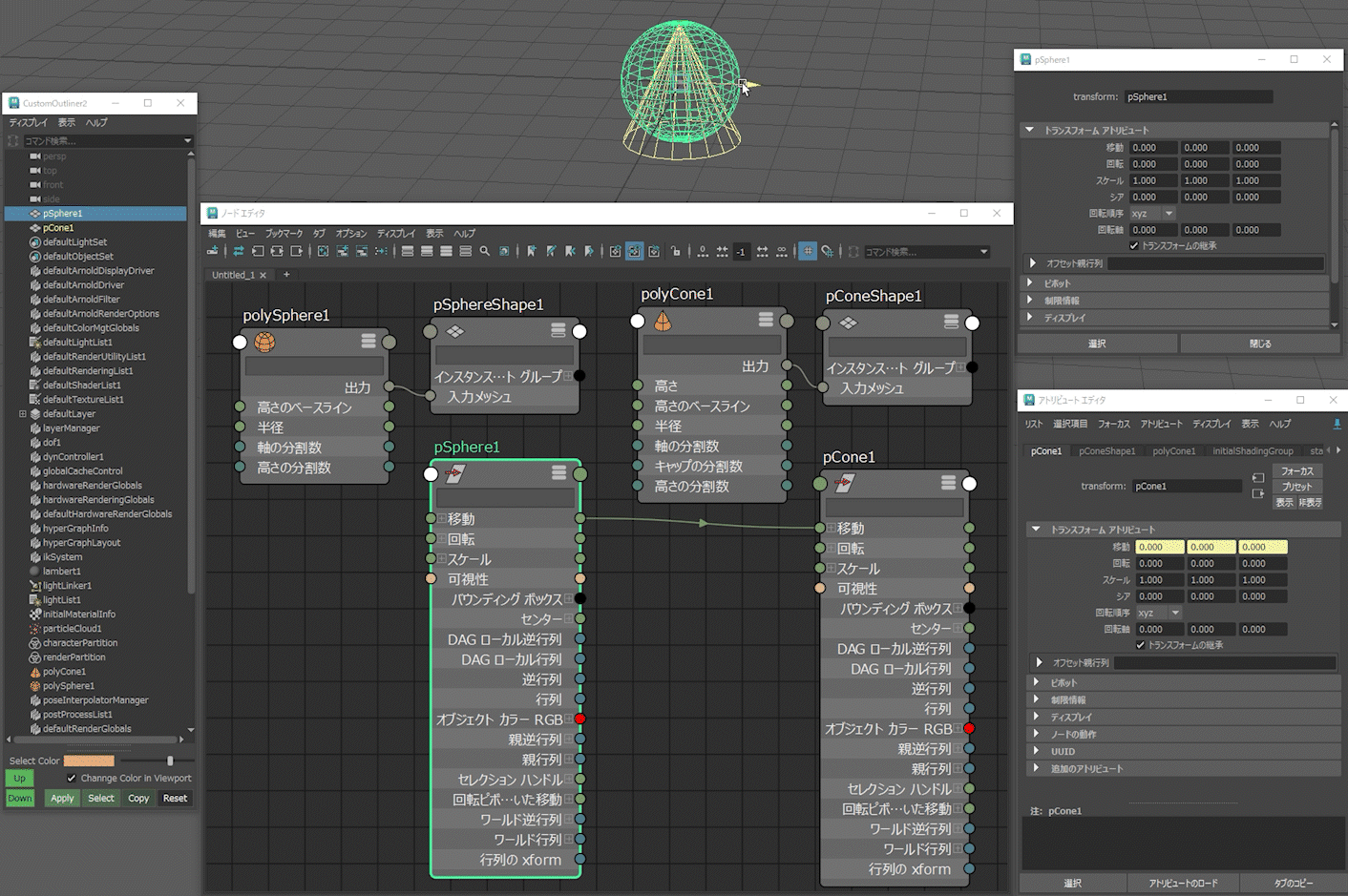

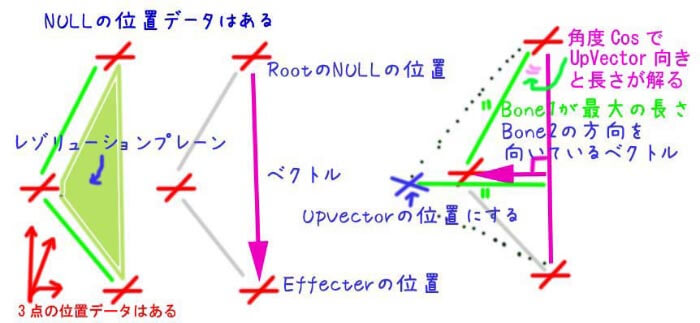
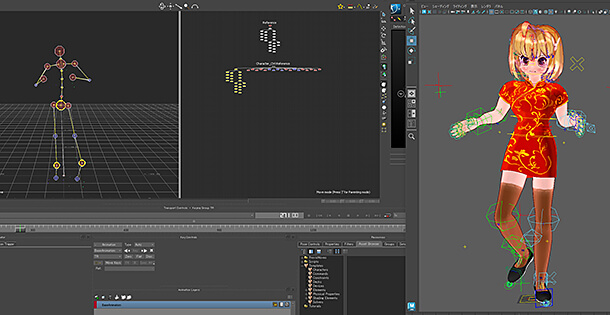

 製造業向けITソリューション
製造業向けITソリューション 品質DX支援 QX digital solution
品質DX支援 QX digital solution 建設業務改善ソリューション
建設業務改善ソリューション ビル管理業務支援 DK-CONNECT BM
ビル管理業務支援 DK-CONNECT BM FILDER SiX TOP
FILDER SiX TOP FILDER SiX 電気 TOP
FILDER SiX 電気 TOP Rebro D TOP
Rebro D TOP データ・サイエンス・ソリューション Pipeline Pilot
データ・サイエンス・ソリューション Pipeline Pilot ライフサイエンス向けソフト Discovery Studio
ライフサイエンス向けソフト Discovery Studio マテリアルサイエンス向けソフト Materials Studio
マテリアルサイエンス向けソフト Materials Studio 電子実験ノート
電子実験ノート 総合3DCG 制作ソフトウェア Maya
総合3DCG 制作ソフトウェア Maya 総合3DCG 制作ソフトウェア 3ds Max
総合3DCG 制作ソフトウェア 3ds Max 3Dキャラクタアニメーション制作ソフトウェア MotionBuilder
3Dキャラクタアニメーション制作ソフトウェア MotionBuilder モーションキャプチャーシステム Xsens MVN
モーションキャプチャーシステム Xsens MVN