
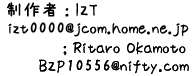 |
| 超基本のMaya設定 ユーザープリファレンス プリファレンスのコピー 例えば、Maya2014を使用していて、Maya2015を始めて起動したとき、Maya2014から 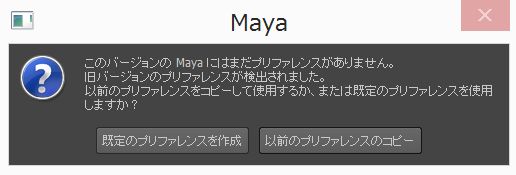 ユーザーフォルダの確認 例えば、Windows版Maya 2015 の場合は、以下のフォルダに、Maya.env が存在します。  PCの環境変数、MAYA_APP_DIR を設定すると、特定のフォルダをユーザーフォルダに設定できます。 デフォルト画面レイアウトの復元 ウィンドウ > 設定/プリファレンス - 「編集」プルダウン  フレームレートの設定 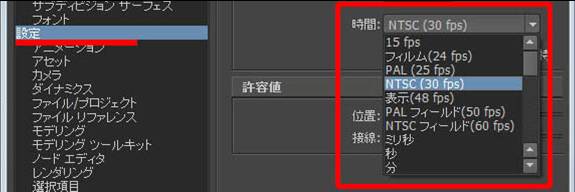 フレーム範囲の設定  FPSとタイムスライダを設定したハズが設定されていない 上記で、フレームレート(fps)とタイムスライダのプレファレンスを設定しました。 起動時に設定値にならない
 ・userPref.mel のDefault値を確認してみる。必要があれば変更する。
・ 起動ファイルで設定する方法もあります。 「新規シーン」(Ctrl + n)を実行すると変わってしまう ・新規シーンの設定 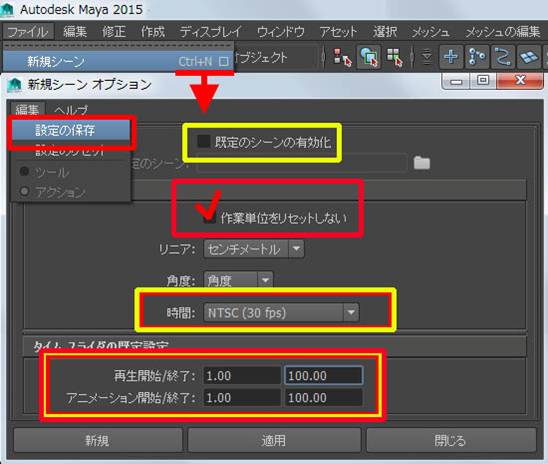 開いたシーンが変わる 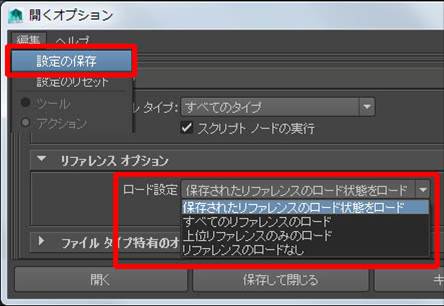 - Windows Explorerからのドラッグ&ドロップは禁物 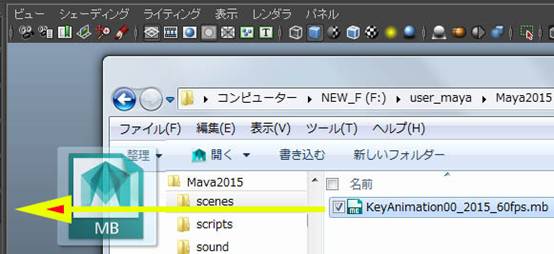 ユーザープリファレンス(アニメーション) 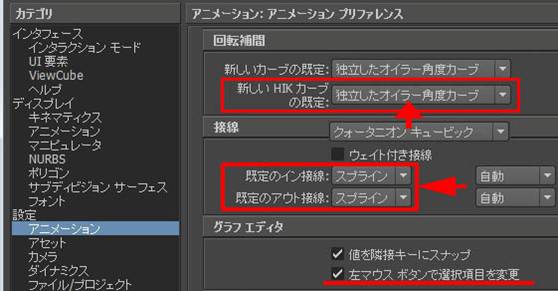 ユーザープリファレンス(選択項目) 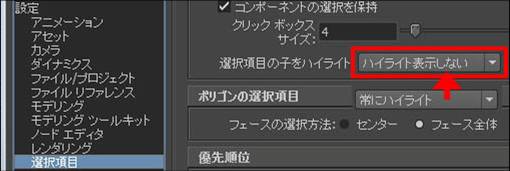 骨等の階層構造内選択のハイライト表示が選択したものだけになる。 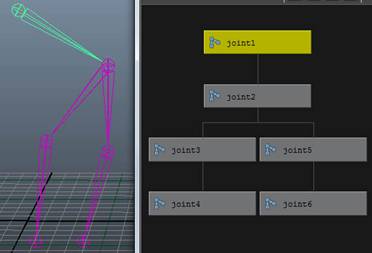 ユーザーインターフェイス TOPメニューが表示されなくなった 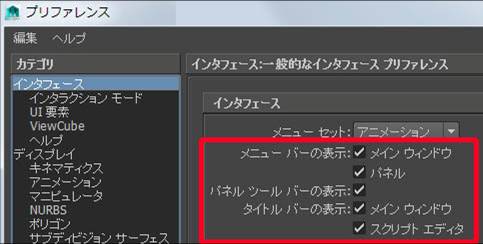 ・MELで実行
・Pythonで実行 << 表示
その他、メニューが表示されない 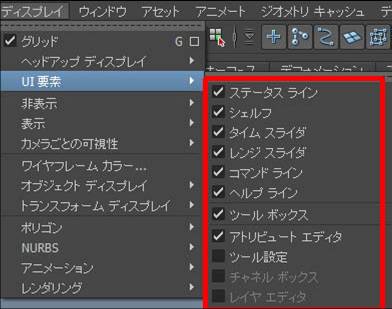 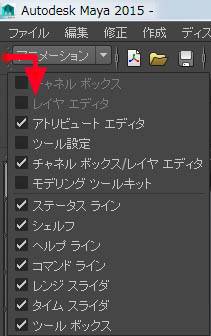 ★メニューの少ない、FULL画面表示 ディスプレイ > UI要素 > UI要素をすべて非表示 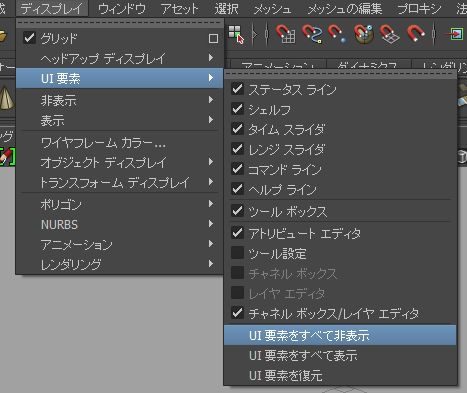 |
Softimageユーザのための超基本のMaya機能
各種ツールの設定 アニメート > キー の設定 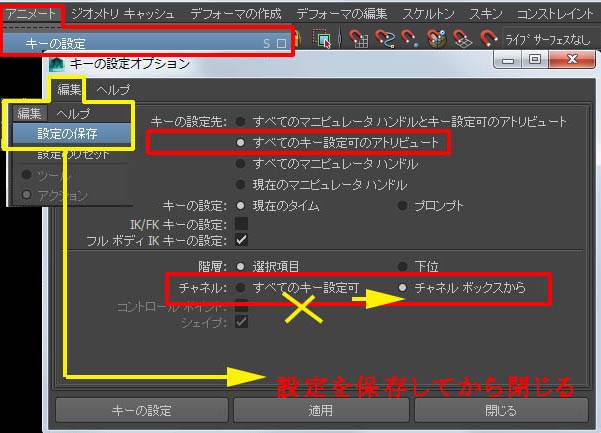 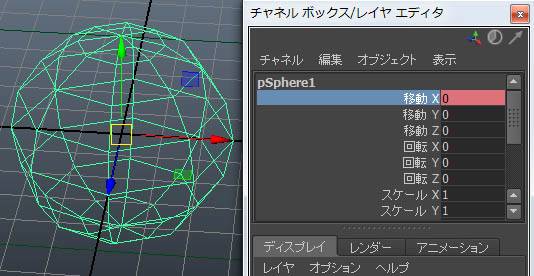 選択したチャネルボックスだけにキー設定ができる。 グラフエディタ > キーペーストの設定 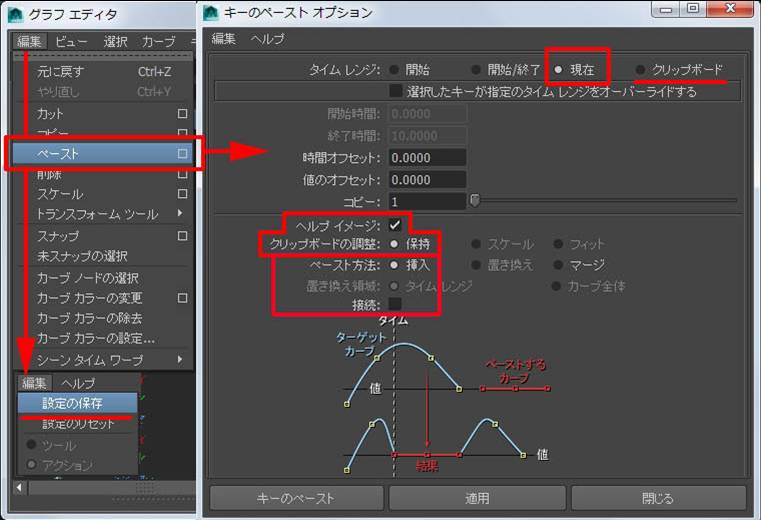 設定後は、[設定の保存]が必要 グラフエディタ > ビュー の設定  ※カレントタイムのマウススクラブ(デフォルトは、k ;Maya-SIHOTキーは、Alt +
k) アトリビュートエディタ > ディスプレイ 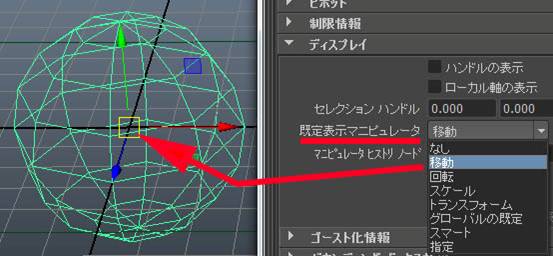 チャネルボックス内計算式  テクスチャUVの表示設定 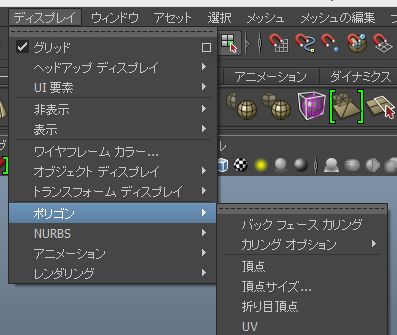 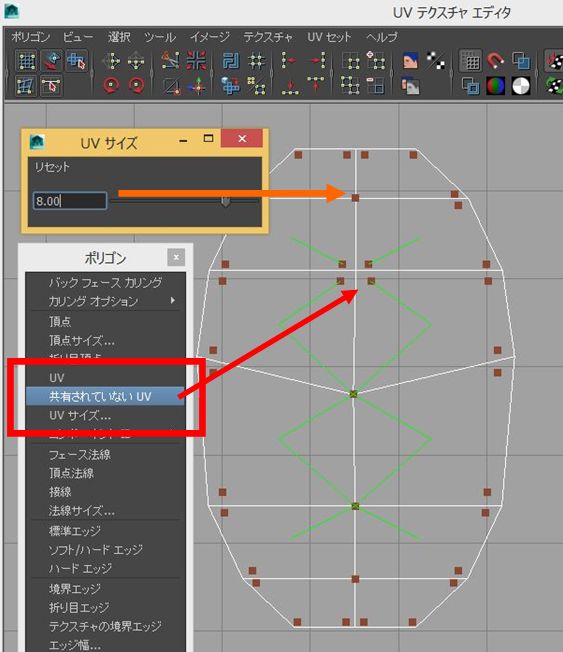 ウィンドウ > 設定/プリファレンス > カラー設定 の[アクティブ/非アクティブ - コンポーネント - ポリゴンUV]にて、UVポイントと共有UVラインの表示色の設定ができます。 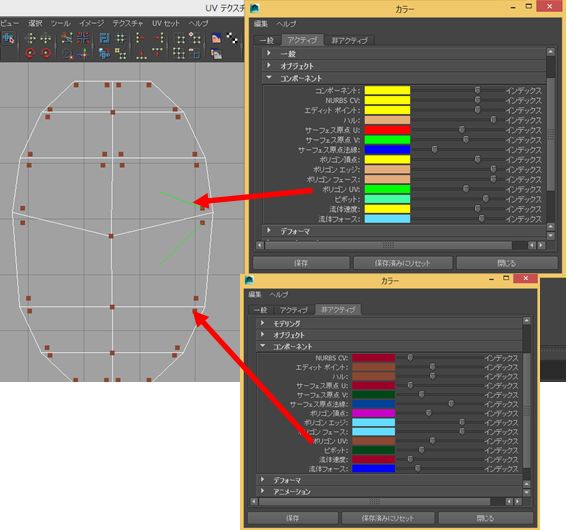 Pivotの移動値 Pivotはオブジェクトセンタじゃない 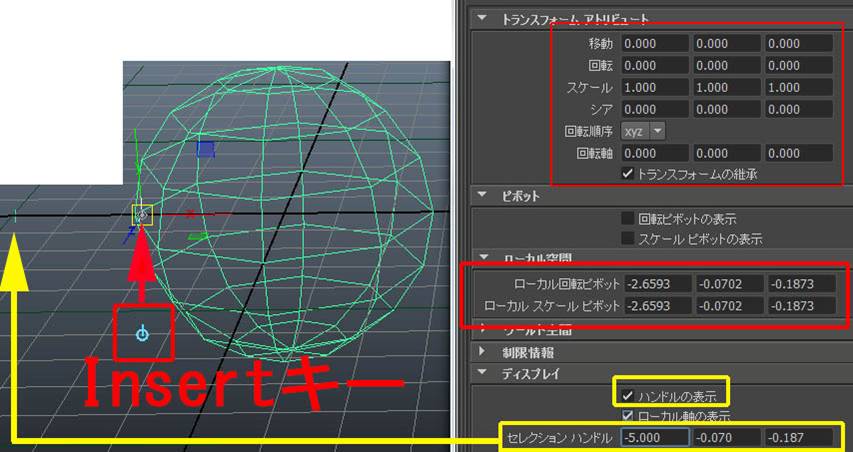 Pivot移動後(例:X= -2)に設定してからキーアニメーションを作成して、移動値パスカーブの表示と、グラフエディタ(キー値)を比較すると、(0,0,0)からになっているのが確認できます。 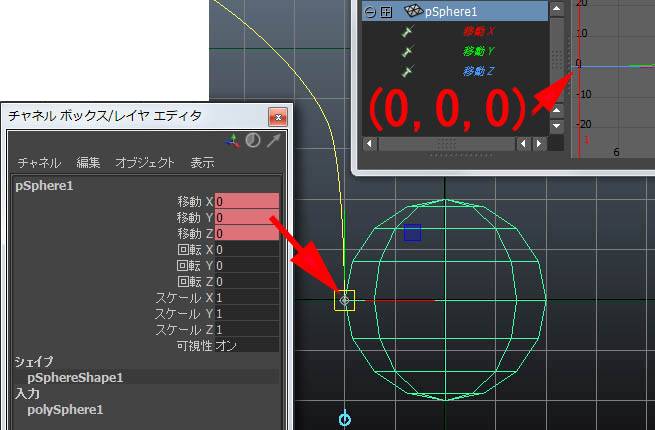 ところが、Pivot移動値の逆の値(例:X = +2)を移動値に設定した後、修正 > トランスフォームのフリーズ で移動値を(0,0,0)にし、元あった位置(例:X = -2)に置いて、キーアニメーションにすると見た目と合った移動値アニメーションとなります。  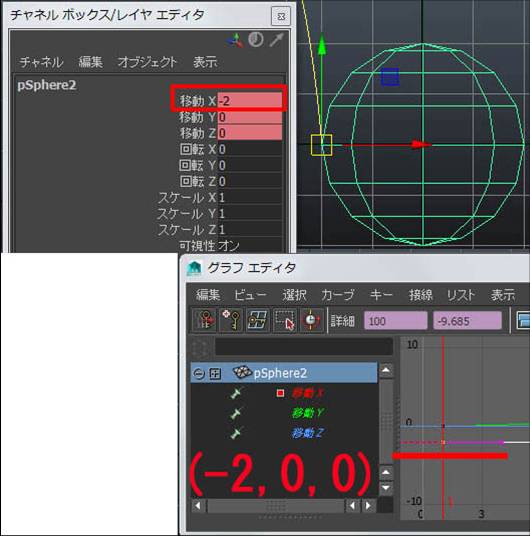 まとめると以下のような図になります。 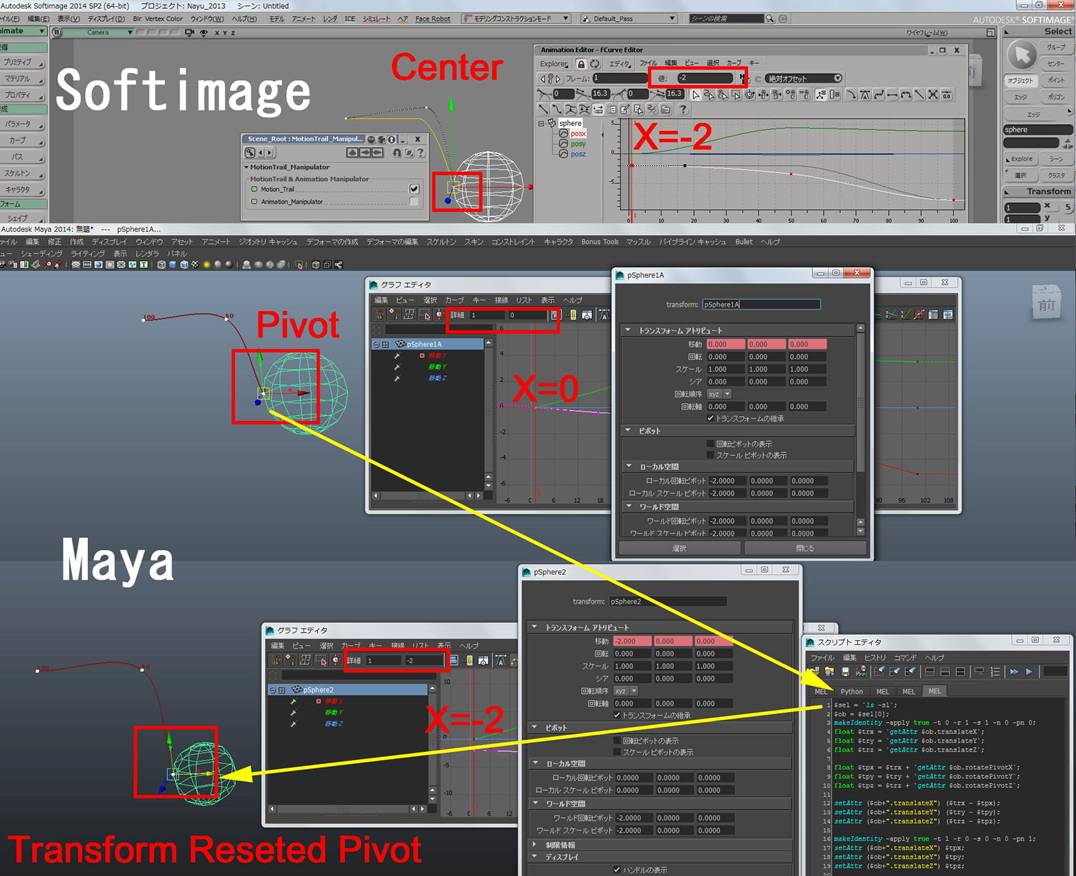 Jointの回転値; MayaボーンはPivotと同じ扱い Jointを作成すると回転値にではなく、[ジョイントの方向]に値が入ります。 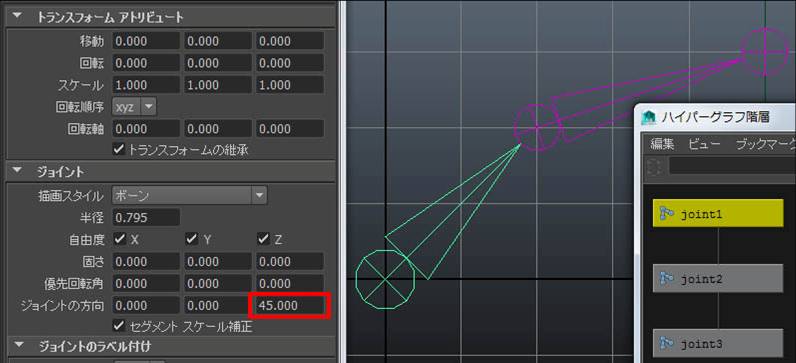 作成後、Jointの角度を変更したい場合、Insertキーで行います。 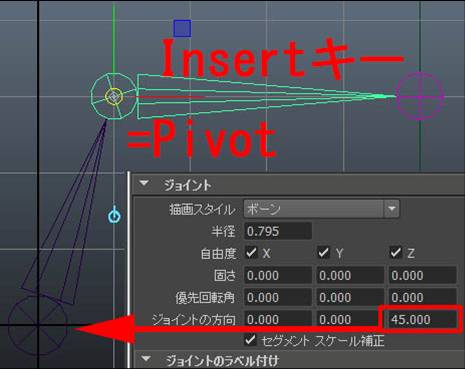 スケルトン > ジョイントの方向付けを実行すると回転向きが修正されます。 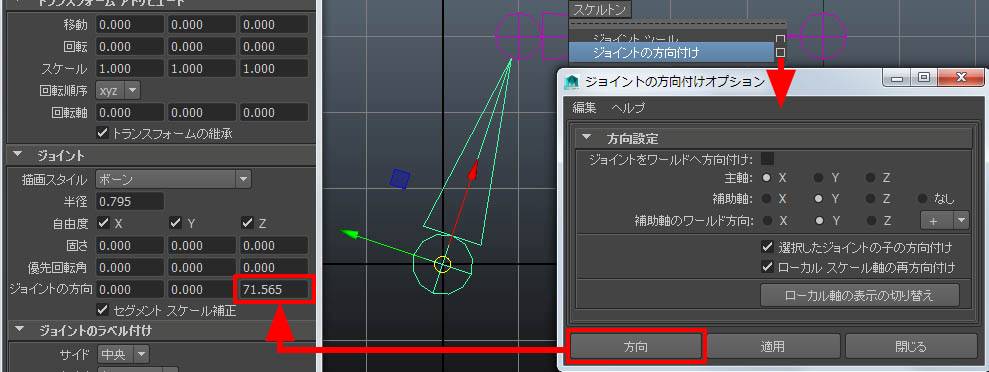 もし、[ジョイントの方向]値を回転値に設定したとします。  このような場合、修正 > トランスフォームのフリーズ;回転 を実行すると、[ジョイントの方向]値にしてくれます。 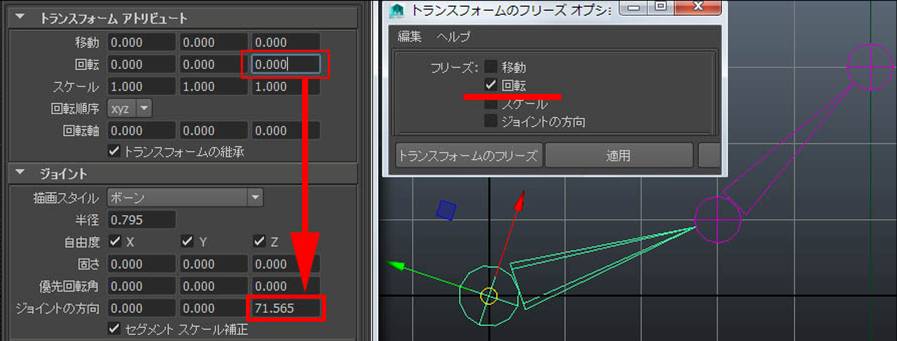 Mayaボーンの作成時の設定 Jointをフロントビューで、今度は左側に作成すると、X = 180 となったりします。  これを避けるには、スケルトン > ジョイントツール の設定で、[ジョイントをワールドへ方向付け;補助軸]を設定します。 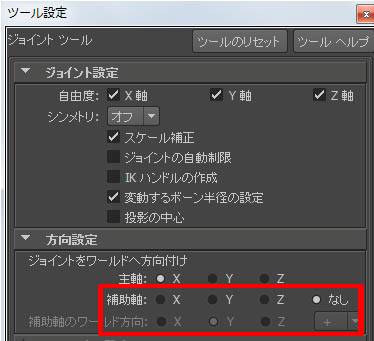 先端のJointは[ジョイントの方向付け]が効きません。 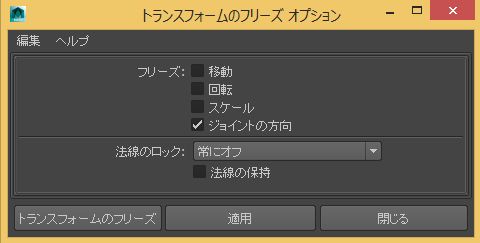 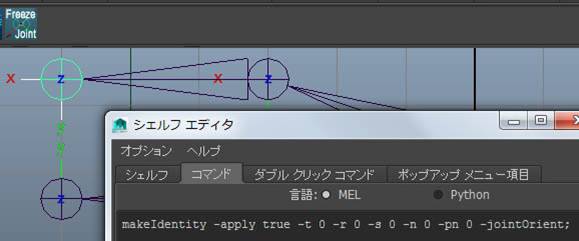 |
| という訳で、次回 は ... 乞う、ご期待!!
|

 製造業向けITソリューション
製造業向けITソリューション 品質DX支援 QX digital solution
品質DX支援 QX digital solution 建設業務改善ソリューション
建設業務改善ソリューション ビル管理業務支援 DK-CONNECT BM
ビル管理業務支援 DK-CONNECT BM FILDER SiX TOP
FILDER SiX TOP FILDER SiX 電気 TOP
FILDER SiX 電気 TOP Rebro D TOP
Rebro D TOP データ・サイエンス・ソリューション Pipeline Pilot
データ・サイエンス・ソリューション Pipeline Pilot ライフサイエンス向けソフト Discovery Studio
ライフサイエンス向けソフト Discovery Studio マテリアルサイエンス向けソフト Materials Studio
マテリアルサイエンス向けソフト Materials Studio 電子実験ノート
電子実験ノート 総合3DCG 制作ソフトウェア Maya
総合3DCG 制作ソフトウェア Maya 総合3DCG 制作ソフトウェア 3ds Max
総合3DCG 制作ソフトウェア 3ds Max 3Dキャラクタアニメーション制作ソフトウェア MotionBuilder
3Dキャラクタアニメーション制作ソフトウェア MotionBuilder モーションキャプチャーシステム Xsens MVN
モーションキャプチャーシステム Xsens MVN
