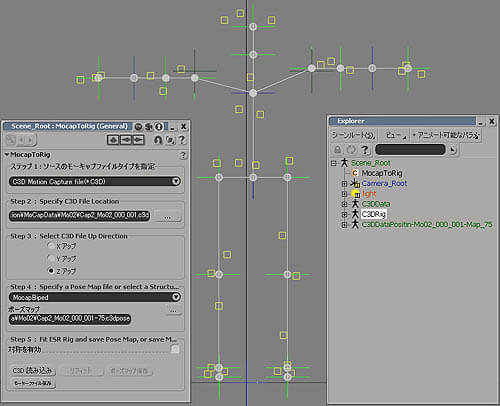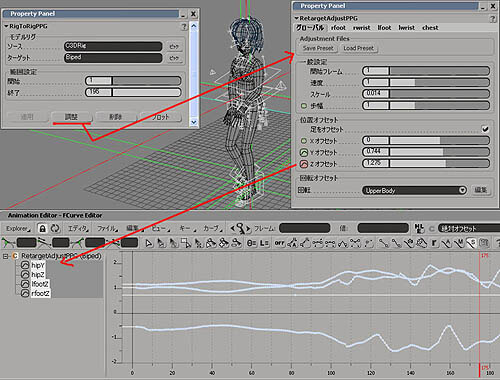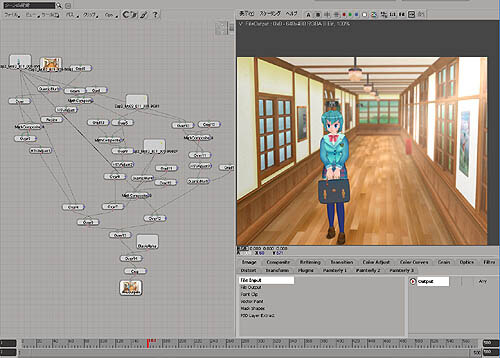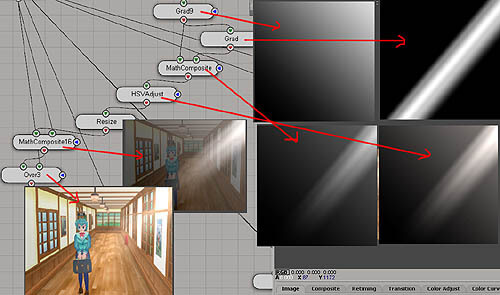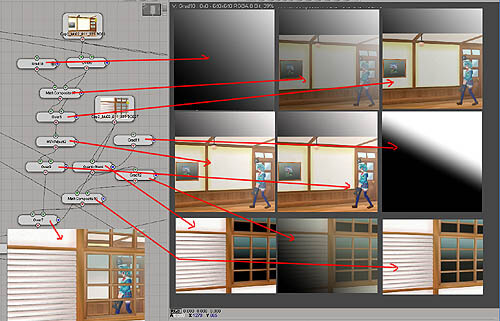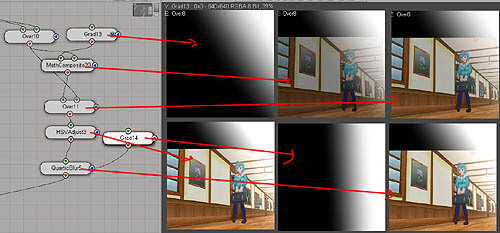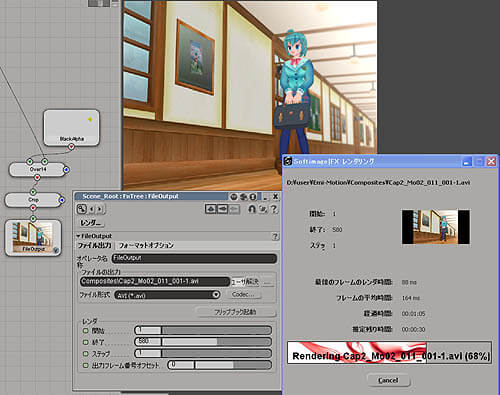|
 プロローグ プロローグ"その1・2"のページの間に [ 学校 >> 廊下 モデリング編 ] が入りの、 モーションキャプチャーその3 の記述になります。 もうなんとなく気が付いていると思いますが、 MoCapデータ撮りの前に、その動きを使う場面を想定しておいから撮っています。 今回は、T字ポーズとMoCapデータ編集についての事例になります。 最後には、モデリングした廊下をBGとしたムービーを作成しましたので、 その工程で使ったコンポジッター;FxTree についても紹介します。 自分の作業目的・ワークフローに合ったものを考える時の参考になればと考えます。 >T字ポーズの写真 >MocapToRig >RigToRigPPG;適用 >RigToRigPPG;調整 >RigToRigPPG;プロット >コンポジット;FXTree パソコンのスペック WindowsXP SP3、Intel Core2Duo 3G、 RAM; 2G、NVIDIA Quadro FX1700 |
| T字ポーズの写真 MoCap時に用意しておくと良いと思われる事項を更に紹介します。 アクターさんがスタジオの中心にT字に立ってもらってデフォルトのスタンディングポーズを最初にMoCapをするのですが、 この時、マーカーが付いている状態の写真を、前・後・左右の横 の写真を撮っておくと便利です。 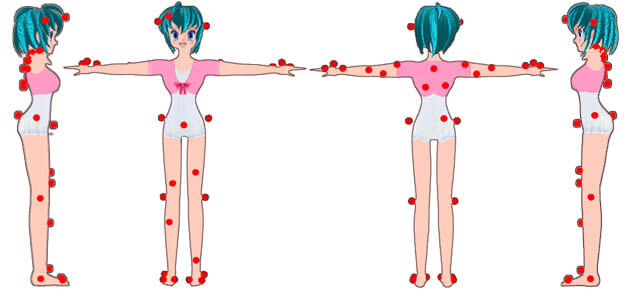 左右撮るのは、マーカーの位置が違うからですが、手の高さが違っていたりする時に撮った画像を重ねるとどれ位違うか解ります。 また、ビデオカメラも複数台用意し、一台は正面、それ以外は角度の違うもので撮影しておくと良い資料になります。 こちらは動いている時の参考資料で、動きによってマーカー位置を見失ったり補ったりする時に役立ちます。 できれば撮っているモーション番号が解るように頭出しカット画像を入れると良いでしょう。 MoCap No2 さて、これが今回の MoCapNo2 のスタート時のT字マーカー位置です。
かなり左右の腕の位置が違うことが解りますね。撮っている最中はそこまで気が付きません。 このような時に、上記写真があるとマーカー位置の確認が取れると思います。 |
| MocapToRig では早速MOTOR機能を使って MoCapデータ取り込みの実例です。 今回は、同じアクターさんの、T字ポーズのデータと動きのデータが別々のファイルである例です。 まずは T字ポーズのデータを読み込みます。 アニメーションモジュールにて、ツール > MOTOR > リグにモーキャップを選択します。
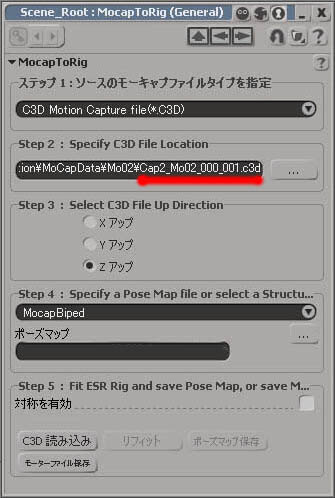 Step1:モーキャプファイルタイプ:C3Dを右▼のプルダウンメニュから選択
Step2:Tポーズを含む c3dファイルを指定する モーションキャプチャーデータ >> Cap2_Mo02_000_001.c3d
Step3: Zアップ
Step4: MocapBiped を右▼のプルダウンメニュから選択 Step5: [C3D読み込み] を実行します。 表示される黄色のマーカー位置にあわせてC3DRigの球を移動させて位置合わせをします。<2つ上の図参照> 今回のデータは左右対称の位置ではないので、対称を有効のチェックを外して作業をしています。 位置調整データ >> C3DDataPositin-Mo02_000_001-Map_75.emdl
次の工程で行う MoCap データの適応で動きがうまく乗らなかった場合、ここのポーズマップ作りを何度か繰り返すことになるので、ここまでのシーンを必ず保存しておきます。 PPG下側の[ポーズマップ保存]のボタンを押して マップを保存します。 ポーズマップデータ >> Cap2_Mo02_000_001-75.c3dpose
一旦、新しいシーンを開きます。 ツール > MOTOR > リグにモーキャップを選択します。 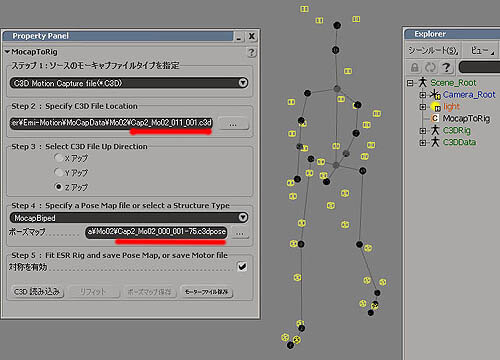 Step1:モーキャプファイルタイプ:C3Dを右▼のプルダウンメニュから選択
Step2: MoCapを含むc3dファイルを指定する 今回は両手を前にしてカバンを持って歩いているとして撮ったデータにしてみました。 モーションキャプチャーデータ >> Cap2_Mo02_011_001.c3d
Step3: Zアップ
Step4: MocapBiped を右▼のプルダウンメニュから選択 ここで上記手順で保存したポーズマップ Cap2_Mo02_000_001-75.c3dposeを指定します。 Step5: [C3D読み込み] を実行します。
こんな風に動いたらOKです。
|
| RigToRigPPG;適用 今度は C3DRig からキャラクターの Rig に動きのデータをリターゲットします。
まずは両 Rig にタグ ・ テンプレートファイルを設定します。 C3DRigの、 [C] TagPPG というプロパティーをダブルクリックで開きます。 既に”その1”で保存している全部の項目に記述をした C3DRig用タグテンプレートファイルを[ロード]ボタンより読み込んで設定します。 C3DRig用タグテンプレートファイル >> C3DRig_ForC3Dfile.tagt
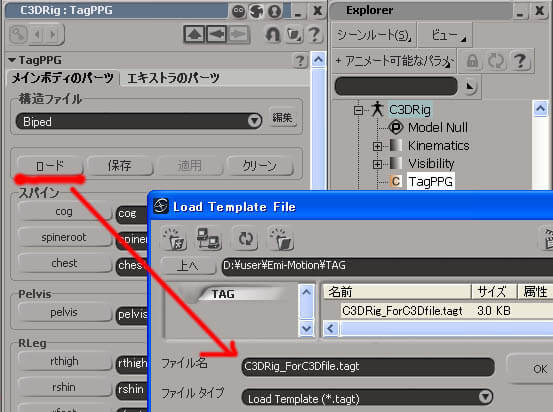 次に、キャラクター用の Rigにも タグ・テンプレートファイルを設定します。
一旦作業用に SceneRoot直下に置いたBipedRigに、やはり "その1" にて保存した キャラクター BipedRig用タグテンプレートファイルを[ロード]ボタンより読み込んで設定します。 キャラクター BipedRig用タグテンプレートファイル >> biped_rig.tagt
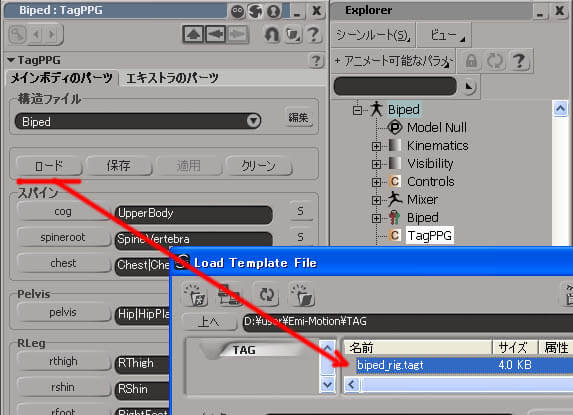 そうしたら、 C3DRig 、 Biped の順に選択状態にし(Ctrl+左マウスクリック)、
MOTOR > リグからリグへを選択します。 [適用] ボタンを押してデータを流し込みます。 両Rigの大きさはこんなにも違います。
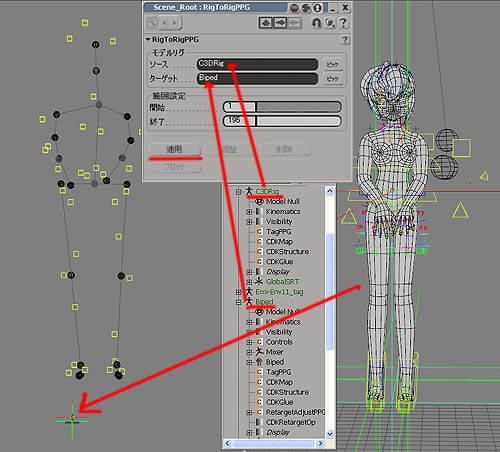 最初のこの段階では、動きのデータがかなりひどいことになっていたりします。 足はクロスし、肩や首があらぬ方向に・・、そうココからの [調整] が重要になります。 |
| RigToRigPPG;調整 さて、ここの調整はじっくりと時間をかけて納得のいく動きに仕上げていく必要があります。
項目がたくさんあるのですが、肩や首など回転系の設定はここで調整出来ていると後が楽です。 RigToRigのPPG内の [調整] ボタンを押して各項目を調整していきます。 腰が真っ直ぐ前に進む調整から始め、両足もそのようにしていきます。修正方法は "その2" の記述を参考にしてください。 あとは上半身から、最後が手首、手の回転値など・・・ 回転オフセット項目以下たくさんあります。 設定したアニメーションは保存されないようですが、アジャストした設定値はプリセットとして保存できるようなので提供します。 キャラクター BipedRig用リターゲットアジャストファイル >> BipedRig_Mo02_011.adj
今回、肩の値の調整は、T字ポーズのキャラクターの肩の値と比較して、その値付近になるようにしています。
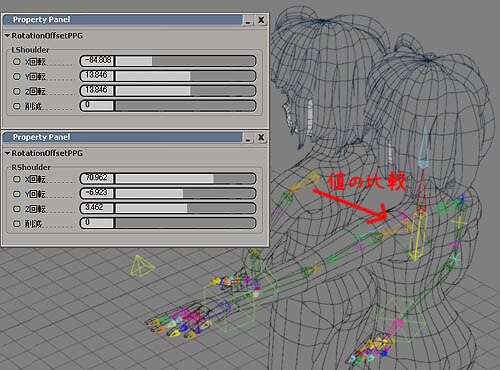 また、一旦Hiモデルに置き換えてみて、動きとその位置に不都合が無いか確認もしてみました。
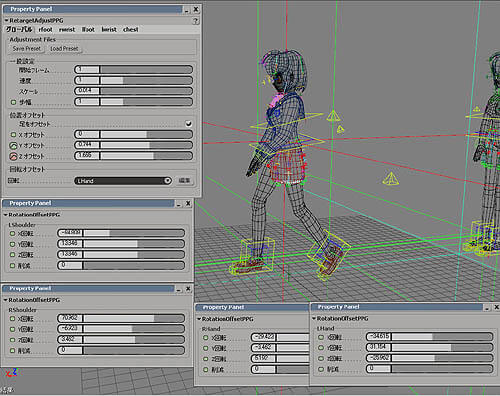 何度も再生して調整します。 |
| RigToRigPPG;プロット そうしたら、キャラクター用の Rig にファンクションカーブとしてキーをプロットします。
RigToRig の PPG 内の[プロット] ボタンを押すとプロットが始まります。  (終わった時変な格好になる時がありますが、再生させると大丈夫だと確認できます、びっくりしますね) ここからファンクションカーブ編集になります。
あ、一つ機能を紹介します。カーブはたまにこのように、回転値が連続していない場合があります。 このままでは編集がし難いですね。  これは、一発で直すことができます。
回転値の付いているオブジェクトを選択した状態で、Main画面下;[Animation] > 回転キーの連続化で終了です。 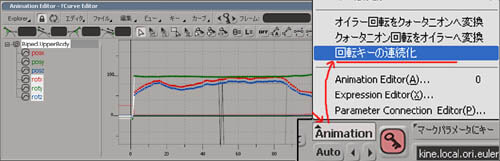 さー、前回同様、ここでもClip化して、ループアニメーションを作成して、ずーーーーと歩けるようにします。
今回は歩き始めの部分が 122フレームまでとし、123フレーム~158フレーム間をループするように設定しました。 その間の移動距離が 15.688 だったので、クリップエフェクトには this+15.688*CID と記入してループ移動させます。 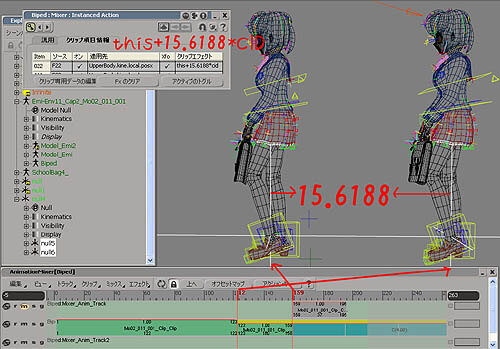 この段階では、Clip内のループ部分を中心にかなり細かくファンクションカーブを修正をしています。
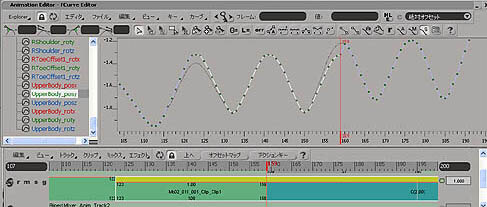 特に肩の回転値の修正は、前に来ている両手の位置を変更させてしまうので大変です。
そうしてあらゆるものの動きもClip化してループアニメーション対応させます。 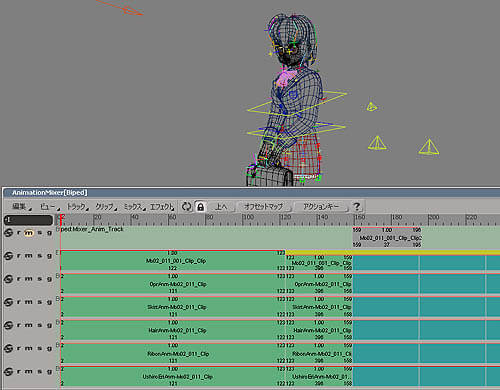 色んなものが動いて、ずーっと歩いてくれます。 |
| コンポジット;FXTree こうして用意したキャラクターアニメーションをレンダリングしてムービー化するのですが、
MoCaop の説明をしている中では珍しいのでしょう・・・、一気にコンポジットの話にいってしまいましょう。 Softimage 内にあるFXTreeを使って行います。表示 > レイアウト > 合成にするだけです。 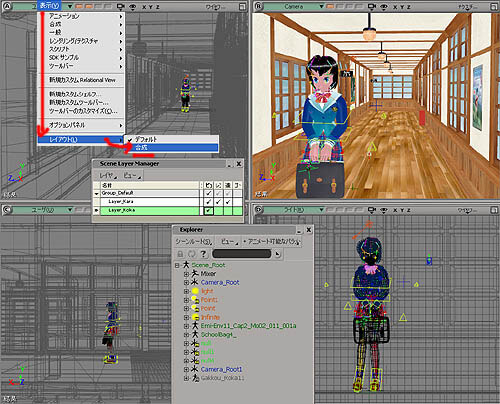 想定しているアニメパートは3カットにしています。
下図でいうと Over4 と Over7 と Over12 がそれぞれ違うカットになっています。 あとはフレーム数でそれらのカットが切り替わるようになっています。 映像の最後に、フェードアウトする黒がつながっています。 1カット目のところです。
放射線状のグラデーションを用意して、QuarticBlur に横からアルファーとして接続すると、黒の部分がボケます。簡単。 ボケはグラデーションの形や強さで色々なボケができます。とっても便利。 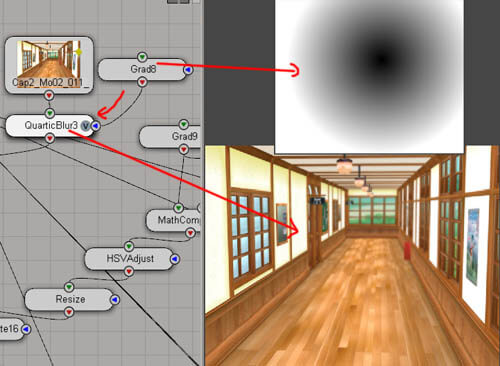 光の効果なんて、"いんちき"・・・いやいや”ノウハウ”と言って欲しいです。
二つのグラデーションを合成して色調整し、暗く乗っけた画像を作り、それの上に元の画像と合成します。 2カット目のところです。
またしてもグラデーションを背景にかけ、再度元画像に乗せ、色調整してから、キャラクターだけ上書きし、 手前用の壁にもグラデーションでボケを作成して、色を付け加えて元画像と合成し、 BG/キャラクターの上に合成して完成させます。 3カット目です。もっと簡単です。
またまたグラデーションを画像に上書きして元の画像に追加して、色調整します。 またグラデーションでボケを画像に設定して終わりです。 ムービー最後にはブラックが入るように設定して完成です。
念のため、ここで指定サイズにクロップしておきます。 [Codec...] で無圧縮のAVIとして出力設定し、[レンダ...]ボタンを押すとレンダリング出力が開始されます。 そして出来上がったムービーです。BGMやSEも付けてみました。
最後になんか言われちゃいました。
高画質版 DivX 6.8.5codec >> Cap2_Mo02_011_DivX.avi 5.52 MB |
| という訳で、次は・・・・ アピールやポーズのその4へ 乞う、ご期待!!
|

 製造業向けITソリューション
製造業向けITソリューション 品質DX支援 QX digital solution
品質DX支援 QX digital solution 建設業務改善ソリューション
建設業務改善ソリューション ビル管理業務支援 DK-CONNECT BM
ビル管理業務支援 DK-CONNECT BM FILDER SiX TOP
FILDER SiX TOP FILDER SiX 電気 TOP
FILDER SiX 電気 TOP Rebro D TOP
Rebro D TOP データ・サイエンス・ソリューション Pipeline Pilot
データ・サイエンス・ソリューション Pipeline Pilot ライフサイエンス向けソフト Discovery Studio
ライフサイエンス向けソフト Discovery Studio マテリアルサイエンス向けソフト Materials Studio
マテリアルサイエンス向けソフト Materials Studio 電子実験ノート
電子実験ノート 総合3DCG 制作ソフトウェア Maya
総合3DCG 制作ソフトウェア Maya 総合3DCG 制作ソフトウェア 3ds Max
総合3DCG 制作ソフトウェア 3ds Max 3Dキャラクタアニメーション制作ソフトウェア MotionBuilder
3Dキャラクタアニメーション制作ソフトウェア MotionBuilder モーションキャプチャーシステム Xsens MVN
モーションキャプチャーシステム Xsens MVN