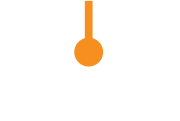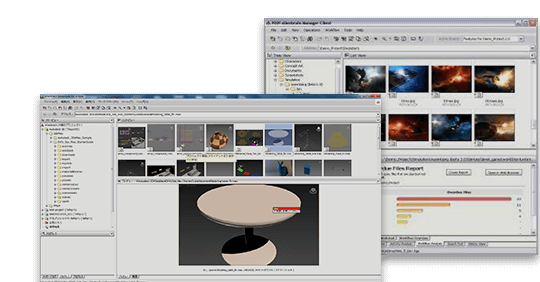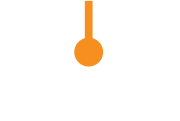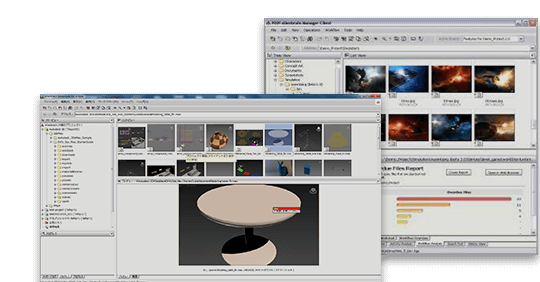フローティングツールバーについての説明資料
Alienbrainクライアントで、静止画をプレビューした時に使用できるフローティングツールバー機能についての説明資料です。
Alienbrainクライアントで、静止画像をプレビューした時、フローティングツールバー機能が使用できます。
この機能で、静止画像にコメントやペイントで注釈の書き込みをすることができます。
この書き込みは、画像直接にではなく別のレイヤーに書かれますので、注釈を表示/非表示ボタンで元画像との比較ができます。
※ 注釈を書き込む際に、データをチェックアウトする必要はありません。
※ 書き込まれた注釈を確認する際に、F5キーなどでのビューの更新が必要の場合があります。
※ この機能は、データが静止画像の場合に使用することができます。
【フローティングツールバーの表示】
静止画像を選択してプレビューする時に、プレビューウィンドウにマウスカーソルを持っていくとフローティングツールバーが表示されます。(図1)
このツールバーは、プレビュー内の任意の場所へ移動することができます。
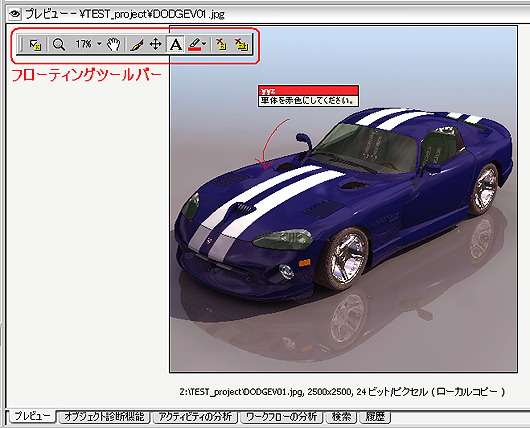
図1ー1:フローティングツールバー |
■ データがインポート前の場合
データがインポート前(FDマークの時)の場合は、フローティングツールバーは、[拡大]、[表示サイズプリセット]、[ハンド]の機能のみとなります。
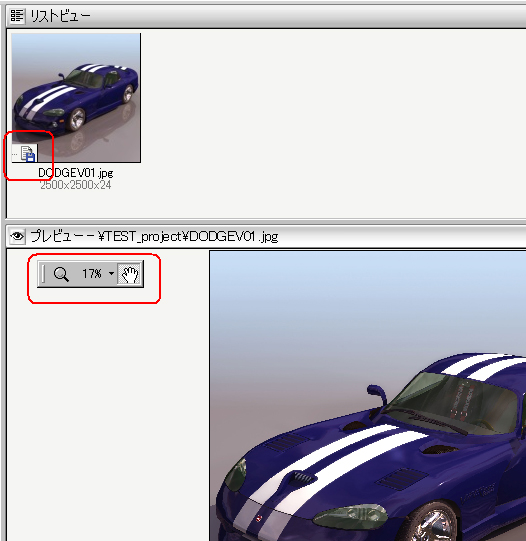
図1-2:インポート前のデータの場合 |
【フローティングツールバーを使用する】
■フローティングツールバー各ボタン
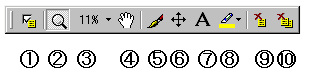
図2:フローティングツールバー各ボタン |
| ①注釈を表示/非表示 |
⑥移動 |
| ②拡大・縮小 |
⑦テキスト |
| ③表示サイズプリセット |
⑧色 |
| ④ハンド |
⑨注釈を削除 |
| ⑤ペイントブラシ |
⑩全ての注釈を削除 |
①注釈を表示/非表示
チェックをはずすと注釈を非表示にできます。キーボードのスペースバーでも、表示、非表示の切り替えができます。
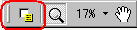
図3:注釈を表示/非表示(図は注釈非表示の場合) |
②拡大・縮小
マウスボタンにより表示画像の拡大縮小が行えます。
左ボタン : 拡大
右ボタン : 縮小
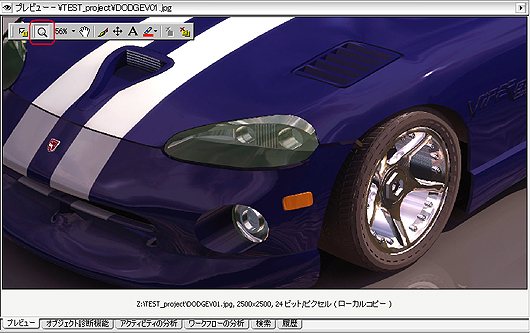
図4:拡大・縮小 |
③表示サイズプリセット
プルダウンメニューから画像の表示サイズを選択できます。[Ctrl]+マウスホイールで切り替えることもできます。
[自動]を選択するとプレビューウインドウのサイズにより表示サイズが自動的に調整されます。
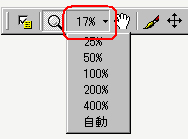
図5:表示サイズプリセット |
④ハンド
拡大表示をしている時に、ハンドを使用すると表示位置の変更をすることができます。

図6:ハンド |
⑤ペイントブラシ
プレビュー画像上にフリーハンドで描画することができます。表示色は⑧[色]で選択した色になります。
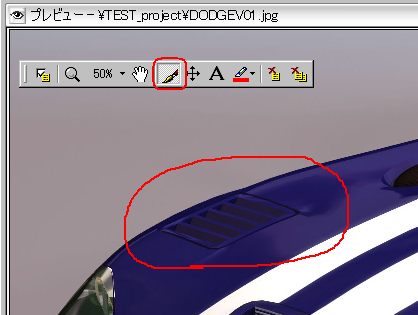
図7:ペイントブラシ |
⑥移動
[移動]ボタンをクリックした後、ペイントブラシで描画した物やテキストボックスを選択すると青色の枠が表示されます。
この状態で、注釈を任意の場所へ移動させることができます。
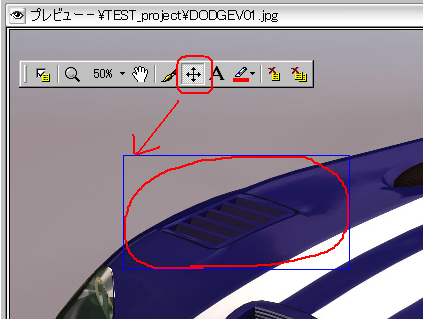
図8:移動 |
⑦テキスト
[テキスト]ボタンをクリックした後、プレビュー上任意の場所でクリックするとテキスト入力ボックスが表示されます。
表示したいコメントを入力してOKします。
プレビュー上に表示されるボックスの色は、⑧[色]で選択した色になります。また、ボックス上部に表示される名前は、プロジェクトへのログオン名になります。
ボックスの表示位置は、⑥[移動]で行うことができます。
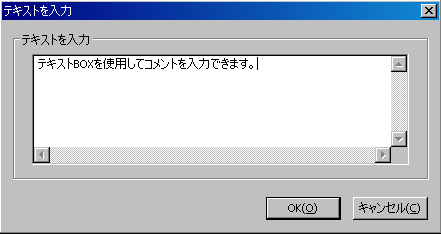
図9-1:テキスト入力ボックス
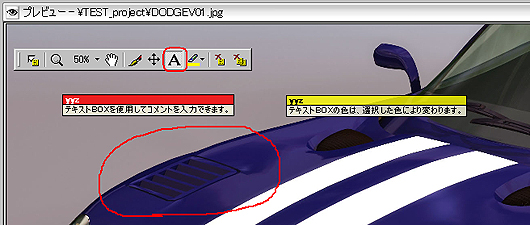
図9-2:テキスト |
⑧色
ペイントブラシでの描画色、テキストボックスの色を決めます。
表示色の変更は、プルダウンパレットから選択できます。
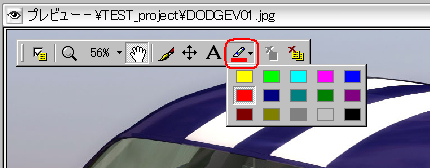
図10:色選択 |
⑨注釈を削除
追加した注釈を削除する場合は、[移動]ボタンをクリックした後に希望する物を選択すると青色で囲まれます。
この状態で[注釈を削除]をクリックすると選択したものが削除されます。
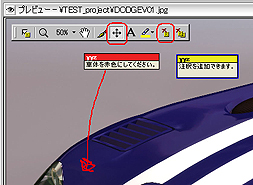 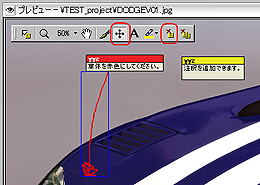
図11:注釈を削除(左:テキストボックスを削除する時、右:ペイントを削除する時) |
⑩全ての注釈を削除
追加した全ての注釈を削除する場合は、[全ての注釈を削除]ボタンをクリックします。
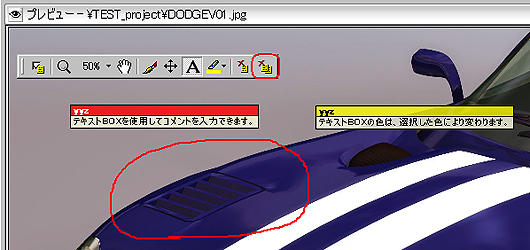
図12:全ての注釈を削除 |